Fix KMODE EXCEPTION NOT HANDLED Error on Windows (2023 Guide)

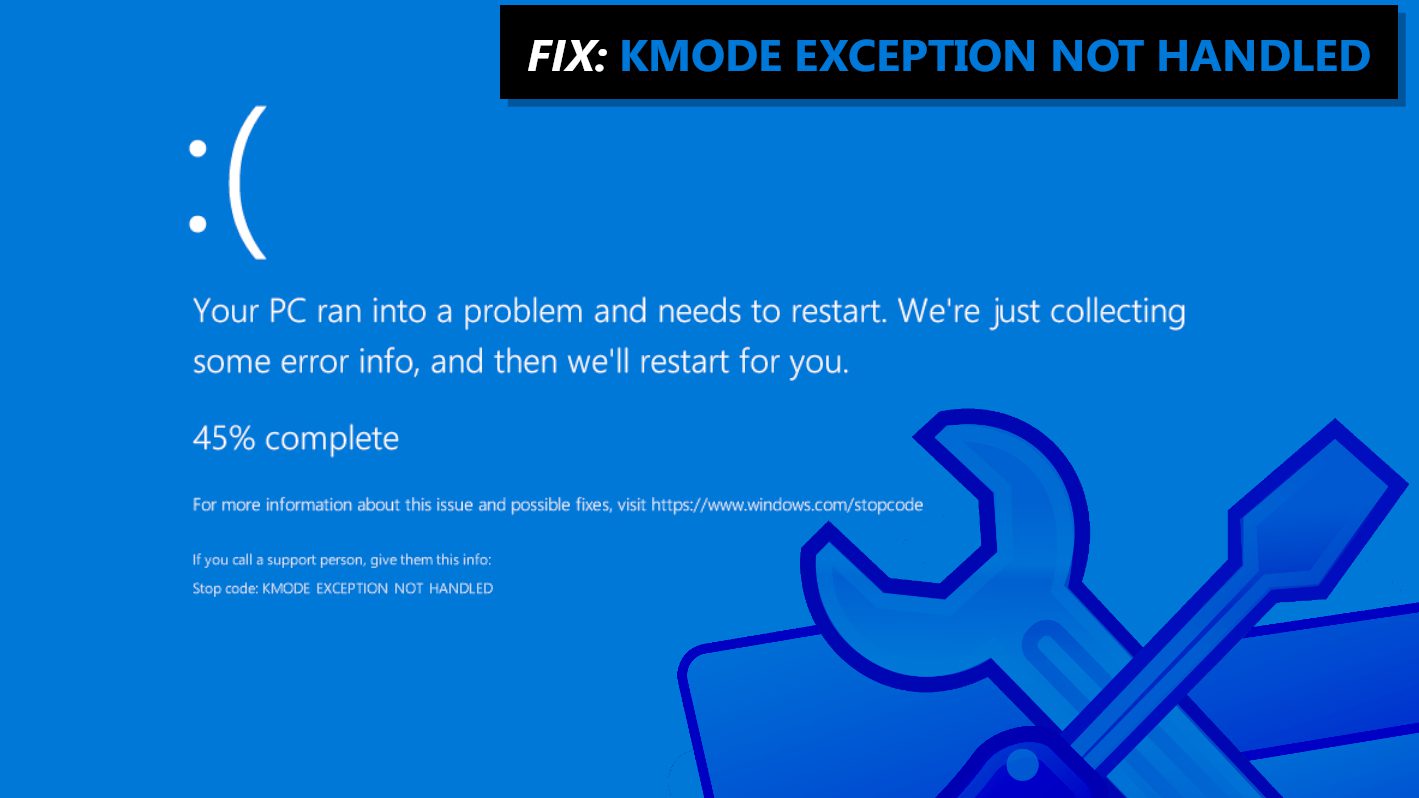
In this guide, we will discuss common causes and fixes to a common Windows Blue Screen of Death (BSOD) error that causes the computer to stop its operations and reboot.
Kmode Exception Not Handled error in Windows can be triggered when booting the PC, although it can also appear while using the computer, for example, gaming. This can become a really annoying problem, because the BSOD appears unexpectedly and stops whatever the user was doing without a chance to save work/game progress. Besides, there is no way to predict when the error will trigger and it can become hard to troubleshoot it because of sudden system reboots.
Luckily, this error can be solved quite easily, and we have provided a detailed guide on how to fix the issues causing it. However, you may want to find out what this error code means and the most common causes that trigger Kmode Exception Not Handled BSOD error.
What is Kmode Exception Not Handled Error?
Contents
- What is Kmode Exception Not Handled Error?
- Causes of Kmode Exception Not Handled error
- Fixes for KMODE EXCEPTION NOT HANDLED Error on Windows
- Method 1. Disable Fast Startup
- Method 2. Update the driver that’s triggering the error
- Method 3. Check your RAM for problems
- Method 4. Check for antivirus conflicts and scan for malware
- Method 5. Run RESTORO system repair tool
- Method 6. Run SFC and DISM scans
- Method 7. Update Windows
- Method 8. Reset Windows
Stop code: KMODE EXCEPTION NOT HANDLED is a Blue Screen of Death error that indicates a kernel-mode program produced an exception that the error handler failed to catch. According to Microsoft Documentation, the error value is 0x0000001E.
The error code falls into a large group of Your PC ran into a problem and needs to restart issues. This is the text that is provided by Blue Screen of Death when this specific error occurs:
Your PC ran into a problem and needs to restart. We’re just collecting some error info, and then we’ll restart for you.
Stop code: KMODE EXCEPTION NOT HANDLED
In simple terms, this error appears when Microsoft error handler knows that something went wrong with a specific software, but can’t determine the exact cause of it. This causes the system to fail and results in a system reboot. For example, the error can occur due to memory conflicts between applications.
Causes of Kmode Exception Not Handled error
Kmode Exception Not Handled error in Windows is most often caused by a problematic device driver, system service, or system file that forces the Windows kernel to crash, resulting in Blue Screen of Death.
The ones to blame for system crashes are usually outdated or corrupted drivers, conflicts between applications or system files, also hardware problems. Malicious programs can also be blamed for this error. The issue can be fixed with the help of methods provided below. If your Windows computer is stuck in a reboot loop, we strongly recommend that you boot your computer in Safe Mode first.
Fixes for KMODE EXCEPTION NOT HANDLED Error on Windows
Method 1. Disable Fast Startup
- Click on Windows search bar and type control panel, then open the matching result.
- Now, click on System & Security, then navigate to Power options.
- Look at the left pane and click on Choose what the power buttons do option.
- Click on Change settings that are currently available option on the top of the window.
- Under Shutdown settings, remove the tick next to Turn on Fast Startup option.
- Click Save changes.
TIP: If the Fast Startup option is missing from your Control Panel, open Command Prompt as administrator, type the following command: powercfg /hibernate on and press Enter. The Fast Startup option should now appear in your settings.
Method 2. Update the driver that’s triggering the error
Most of the time, KMODE EXCEPTION NOT HANDLED error on Windows 10 or 11 is caused by a driver problem, so updating the faulty driver is the most straightforward way to fix the issue.
To identify the driver causing the error, you need to inspect information provided by the BSoD screen. The name of the driver should be written after the error name and should look like this: “What failed: [driver name]“. It may also be written in brackets. If the name isn’t self-explanatory, you can look it up online to see which driver it corresponds to.
Once you identify the culprit, you can follow these instructions in order to update your driver.
- Press Windows key + R to launch Run prompt, type devmgmt.msc and press OK.
- Find the driver that’s causing the issue, right-click it and select Update driver.
- Next, select Search automatically for updated driver software.
- Wait until updates are installed.
In case the system can’t find the updates automatically, you can visit the official website of your motherboard manufacturer and try to check for new driver updates there. You can also use online search engines to find driver update if it belongs to an add-in card or other hardware, but make sure you visit trustworthy and official resources only. Do not trust various third-party websites or you might download something damaging or malicious.
If you find an updated driver release on a trustworthy source, you can download it. Use the instructions provided above, but in step 3, choose Browse my computer for driver software instead.
Method 3. Check your RAM for problems
Another method that can help to fix KMODE EXCEPTION NOT HANDLED restart loop is checking your RAM. Use these instructions to scan your computer for memory problems using Windows Memory Diagnostic tool.
- Open Run prompt by pressing down Windows key + R. Now, type MdSched (or MdSched.msc) and press OK.
- In a prompt that opens, select Restart now and check for problems. You may also want to choose Check for problems the next time I start my computer in case you’re not ready to restart your computer immediately.
- Once your computer reboots, the diagnostic tool will scan for issues. Please be patient as this process takes a while to complete.
The computer will start and display the scan results in a pop-up. You can also see the results this way: Launch Run prompt and enter compmgmt.msc to enter Computer Management window. Here, select System Tools > Event Viewer > WindowsLogs. Now, look at the list and find MemoryDiagnostics-Results as a source.
If there are no errors, then RAM isn’t the one to blame for KMODE_EXCEPTION_NOT_HANDLED error.
However, if there are some errors, you may want to unplug your computer, wait until it cools down, and then remove RAM. Lay it on a flat surface. You can clean the contacts using a pencil eraser in short and gentle strokes back and forth. Repeat with both sides. Make sure you remove all eraser filings using a clean cloth afterward.
When it comes to cleaning RAM slots, the best way to remove debris and dust from them is by using compressed air. Make sure you use good lighting and do not leave any dirt buildup. We do not suggest using other solutions for this as these contacts can be damaged very easily.
Once finished, reinstall the memory modules into RAM slots into your computer.
If this method fails to work, it could be a faulty RAM problem. In such scenario, you will need to buy a new one and replace the faulty RAM.
Method 4. Check for antivirus conflicts and scan for malware
Specific antivirus software can cause KMODE_EXCEPTION_NOT_HANDLED error. Often times, it happens if the user has more than one security software installed. If this is the case, you might want to temporarily stop or uninstall your antivirus software or try uninstalling one of them to avoid one AV conflicting with another.
It is also recommended that you scan your computer with trustworthy and up-to-date antivirus in order to detect malware that might be causing windowsKMODE EXCEPTION NOT HANDLED boot loop. You may want to try Intego, which is an easy-to-use AV with powerful scanning engine.
Intego Antivirus for Windows
Award-winning antivirus solution for your PC.
Robust security software that provides robust 24/7 real-time protection, Web Shield that stops online threats/malicious downloads, and Prevention engine that wards off Zero-Day threats. Keep your PC safe and protected against ransomware, Trojans, viruses, spyware and other forms of dangerous programs.
Method 5. Run RESTORO system repair tool
When it comes to various Windows system errors, RESTORO is an excellent tool that can identify the issues. This tool may also eliminate the need to reinstall Windows completely, which often helps to fix KMODE EXCEPTION NOT HANDLED issue. You can download it here – RESTORO.
The full version of the program can fix errors and replace faulty/damaged/corrupt system files for you. On the other hand, you can try fixing detected issues manually if you do not want to use this specific software. You can read Restoro review here.
Method 6. Run SFC and DISM scans
Something as simple as Windows command-line tools such as Windows System File Check, as well as Deployment Image Servicing and Management (DISM) can help you identify and repair KMODE EXCEPTION NOT HANDLED BSoD error. Here’s how to use these tools:
- In Windows search, type cmd (or simply Command Prompt) and then right-click on Command Prompt result. Select Run as administrator.
- In User Account Control Window, click Yes.
- In Command Prompt (Administrator) window, type sfc/ scannow and press Enter.
- Now, type DISM /online /cleanup-image /restorehealth and press Enter.
Method 7. Update Windows
Installing the latest Windows updates can help to solve a lot of issues. This is yet another easy method to follow that can lead to BSOD problem solution.
- Use Windows search to open Settings. Alternatively, you can right-click on Windows icon in the taskbar and choose Settings.
- Here, click on Update & Security.
- Click on Check for updates.
- Install available updates and check if problem persists.
Method 8. Reset Windows
Resetting Windows allows you to reinstall Windows operating system and allows keeping your information and files, if you choose to do so. Your apps and drivers installed will be removed, and changes made to system settings will be reverted to factory settings.
On the other hand, you can choose to reset your PC and remove files, in case you created a backup previously. This option will remove all personal files, apps and drivers installed, changes made to settings and also removes apps installed by PC manufacturer. Pre-installed apps that came with pre-installed OS on your PC will be installed.
Reinstalling Windows OS can help to fix various system errors and conflicts causing KMODE EXCEPTION NOT HANDLED error.
- Use Windows search to open Settings. Alternatively, you can right-click on Windows icon in the taskbar and choose Settings.
- Here, click on Update & Security.
- On the left side, choose Recovery.
- Below Reset this PC, click Get Started button. Then, choose if you want to keep files or remove everything.
We hope that you have found methods listed by our team helpful and the guide helped you to fix KMODE EXCEPTION NOT HANDLED error on Windows 11, 10 or earlier versions. If you have found another issue causing this error, or a new fix, please share it with our readers in the comments section below.
Norbert Webb is the head of Geek’s Advice team. He is the chief editor of the website who controls the quality of content published. The man also loves reading cybersecurity news, testing new software and sharing his insights on them. Norbert says that following his passion for information technology was one of the best decisions he has ever made. “I don’t feel like working while I’m doing something I love.” However, the geek has other interests, such as snowboarding and traveling.
Recent Posts
Remove Up 2 Date Browser Hijacker (Free Instructions)
Up 2 Date hijacks browser settings to promote a fake search engine Up 2 Date…
Remove Gosearches.gg Redirect (Virus Removal Guide)
Gosearches.gg is a fake search engine pushed via browser hijackers Gosearches.gg is a fake search…
Remove Search-alpha.com Redirect from Mac
Search-alpha.com redirects are caused by a browser hijacker Search-alpha.com is a fake search engine that…
Remove COZA Ransomware Virus (DECRYPT .coza FILES)
COZA ransomware is a threat to your personal files COZA ransomware is a malicious computer…
Remove BOTY Ransomware Virus (DECRYPT .boty FILES)
BOTY ransomware encrypts files, demands a ransom BOTY ransomware is a computer virus that uses…
Remove KITZ Ransomware Virus (DECRYPT .kitz FILES)
KITZ ransomware attacks and encrypts files stored on a computer KITZ virus is a ransomware-type…
View Comments
Thank you for explaining how to enable the Fast Startup option because it wasn't showing in my settings first! This is the only detailed guide that actually helped. Thanks!