Fix Microsoft Compatibility Telemetry High CPU Usage (CompatTelRunner.exe)

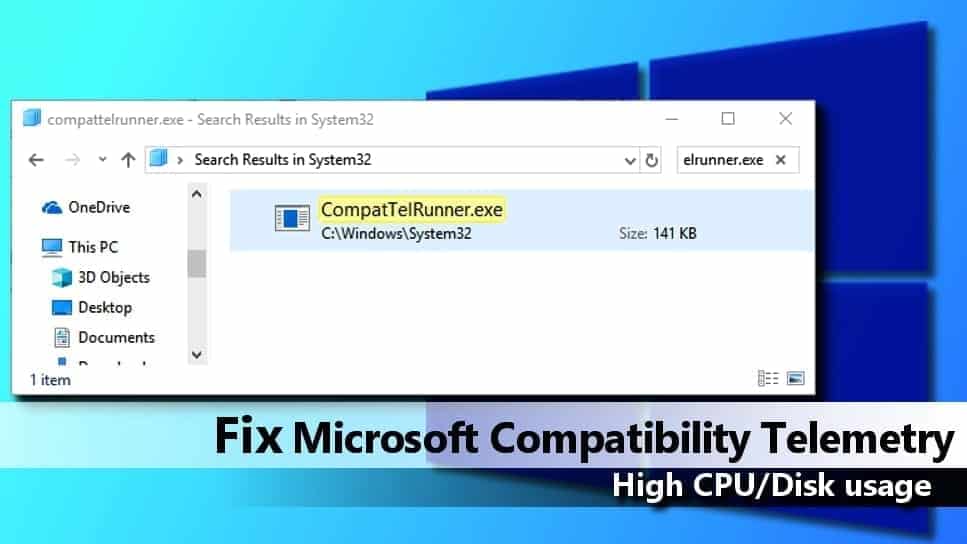
Microsoft Compatibility Telemetry explained: what is it
Contents
- Microsoft Compatibility Telemetry explained: what is it
- Reasons to turn off Windows Telemetry service
- Disable Microsoft Compatibility Telemetry in Windows (2022 Guide)
- Method 1. Disable Windows Personal Data Sharing
- Method 2. Disable CompatTelRunner.exe via Task Scheduler
- Method 3. Delete CompatTelRunner.exe after taking ownership of it
- Method 4. Disable Microsoft Compatibility Telemetry via Group Policy Editor
- Method 5. Disable Telemetry via Registry Editor
- Method 6. Look for other issues causing slow Windows performance
Microsoft Compatibility Telemetry (CompatTelRunner.exe) is a Windows process which is designed to collect and send usage and performance data to Microsoft. Some Windows 7, 8 or 10 users find it causing High CPU or disk usage and then worry about its safety or debate whether its worth disabling it. In this report, we’ll cover all the general questions about this process.
CompatTelRunner.exe, or Compatibility Telemetry Runner, is Microsoft Compatibility Appraiser, which is part of Windows 7, 8 and 10 systems. The executable file collects and regularly sends usage and performance information to Microsoft in order to analyze user experience and improve it.
The described file also helps Microsoft to identify compatibility issues and ensure compatibility when installing the latest Windows OS version. However, Microsoft Compatibility Telemetry eats CPU by scanning computer files and check their compatibility with Windows 10 in case an update is initiated.
The file was first introduced to Windows 7 and 8.1 users with Windows KB2977759 update. The executable file is enabled to run by default; however, the user can stop CompatTelRunner on Windows 7, 8 or 10 anytime.
The file typically lies in C:\Windows\System32 folder and is digitally signed. Besides, the file owner is TrustedInstaller. Attempts to modify it will most likely result in “Access is denied” error because it is a “read only” file. To bypass such restriction, you will need to take ownership of the process.
Another method that doesn’t involve deletion of the file is disabling Scheduled Tasks that are responsible for Telemetry Runner launch.
Reasons to turn off Windows Telemetry service
Computer users on various online forums (including Reddit) complain about CompatTelRunner.exe high disk usage Windows 10 and state that Microsoft Compatibility Telemetry Runner causes enormous performance issues, such as slowdowns and program crashes.
In addition, users are concerned about their privacy. According to Microsoft, there are four levels of Microsoft Windows diagnostic data collection – Security, Basic, Enhanced and Full. Each of them differs in size of data collected, but some users choose not to be tracked at all. We also like the sense of privacy, therefore we suggest disabling these tracking services on your device.
Since nobody wants to encounter PC slowdowns and a little bit more privacy never hurt anyone, we have prepared a guide on how to disable CompatTelRunner.exe on Windows. You can find it below. Our article on ways to speed up Windows 10 might also interest you.
Note. Keep in mind that this file is part of Windows OS and it is digitally signed. Usually, it is not advisable to remove digitally signed OS files, therefore doing so might cause system stability related issues. In other words, disabling the process is a better idea.
Besides, if you cannot remove or disable it, try to stop the process from running via Windows Task Manager first (Right-click CompatTelRunner.exe > End Task).
Disable Microsoft Compatibility Telemetry in Windows (2022 Guide)
Method 1. Disable Windows Personal Data Sharing
The easiest way to disable Microsoft Compatibility Telemetry and other data sharing services that transmit information from your device to Microsoft is to use a good security software. With only a few clicks, you’ll protect your privacy and boost your PC speed instantly. Our recommended software has 7 core components ensuring privacy, security and computer’s peak performance. Here’s how to use System Mechanic®
Ultimate Defense™ to disable compatelrunner.exe on Windows.
- Open System Mechanic Ultimate Defense and go to System Mechanic tab. Run a quick scan (or deep scan) and then check your recommendations.
- Under Recommendations, you should see a line stating that Windows 10 personal data sharing services are currently enabled. Click Review.
- Here, you will see a list of privacy-concerning services. In Status section, switch the selections to Disabled or Block.
- You’re secured! Do not forget to check other security and privacy recommendations suggested by the software.
FIX IT NOW
Compatibility: Microsoft Windows
Read Review
Fix PC errors, repair virus damage and identify hardware/stability issues using RESTORO – a unique PC Repair tool using a patented technology to replace damaged or missing Windows system files, which often are the real cause of annoying Windows errors. Try the FREE scan option to search for stability, security and hardware-related issues. To fix identified problems and receive hardware-related recommendations, you have to purchase the license key for the full software version.
Method 2. Disable CompatTelRunner.exe via Task Scheduler
One of the easiest ways to solve Telemetry Runner problem is to disable it without deleting it. Follow the given steps to stop CompatTelRunner.exe in Windows 7, 8 or 10.
- Launch Run window by pressing down Windows key and R letter on your keyboard at the same time.
- Type taskschd.msc and press Enter or OK.
- Now, expand the folders in the given order – Task Scheduler Library > Microsoft > Windows > Application Experience. Find a task called Microsoft Compatibility Appraiser and right-click on it. Select Disable.
Method 3. Delete CompatTelRunner.exe after taking ownership of it
The following method requires having the Administrator privileges on the computer. So before you begin, log into your computer using Administrator’s account (whichever account has admin’s rights).
The given method describes how to delete only the Compatibility Telemetry Runner file, not the entire KB2977759 update. Removing the whole update can mess up the schedule of Windows updates, so we do not recommend doing so.
- Open Windows search and type CompatTelRunner. Right-click on the matching result to see options and select Open File Location. Or you can just go to C disk, then to Windows folder, and then to System32 folder. An even easier method is to open Run (Windows key + R), type C:\Windows\System32 and press Enter. In the System32 folder, find the file called CompatTelRunner.exe.
- Right-click the file and choose Properties. Now, go to the Security tab and click Advanced button here.
- Next, open Owner tab and click Change option. Then choose Advanced. Then click Find Now.
- This displays a list of owners, so select the account you are using right now and click OK. Then close tables by clicking OK. In Advanced Security Settings table, click Apply and OK. You might be asked to close all Properties windows, so do so.
- After changing the file owner, you have to change the permissions for the file. Right-click CompatTelRunner.exe file and open Properties once again. Navigate to Security tab > Advanced > Select User from a list > Edit.
- A new window then opens, offering permission suggestions. Look at Allow column and select Full Control. Click OK. Then Apply and OK. Click Yes to confirm your choice.
- Now that you have full control of the file right-click the file and Delete it.
Method 4. Disable Microsoft Compatibility Telemetry via Group Policy Editor
- Press Windows key + R to launch Run prompt and type gpedit.msc, then press OK.
- Now, expand the folders in the given order – Computer Configuration > Administrative Templates > Windows Components > Data Collection and Preview Builds.
- Double-click Allow Telemetry and select Disabled option in a new window that appears. Click Apply and OK.
Method 5. Disable Telemetry via Registry Editor
- Press Windows key + R at the same time and type in the Run prompt: regedit. Press OK. User Account Control window then appears, click Yes.
- Now, go to HKEY_LOCAL_MACHINE > SOFTWARE > Policies > Microsoft > Windows > DataCollection. Here, right-click on DataCollection and select New > DWORD (32-bit value). Give this new value name Allow Telemetry and then double-click it. Change Value data to 0 (zero) and click OK.
Method 6. Look for other issues causing slow Windows performance
One of the provided methods should have helped in fixing Microsoft Compatibility Telemetry High CPU issue. However, if you still experience system slowdowns and want to take extra step towards peak computer’s performance, consider reading these steps on how to speed up Windows 10.
Some users have expressed complaints online about compattelrunner.exe with error 0x8024002e. In you’re dealing with this Windows update error, consider reading more about available 0x8024002e fixes.
We hope that you managed to fix the high CPU issue and your computer works smoothly now. If you have tested other methods to solve the described issue, don’t hesitate and share them with our community below!
This post was first published on Jul 31st, 2019, and updated since then.
Norbert Webb is the head of Geek’s Advice team. He is the chief editor of the website who controls the quality of content published. The man also loves reading cybersecurity news, testing new software and sharing his insights on them. Norbert says that following his passion for information technology was one of the best decisions he has ever made. “I don’t feel like working while I’m doing something I love.” However, the geek has other interests, such as snowboarding and traveling.
Recent Posts
Private Internet Access Review 2022: Fast, Secure & Cheap VPN
Private Internet Access (PIA) VPN maintains its long-term role as a leader Private Internet Access…
Remove XCBG Ransomware Virus (DECRYPT .xcbg FILES)
XCBG ransomware aims to lock your files and demand a ransom XCBG ransomware is a…
Remove BPQD Ransomware Virus (DECRYPT .bpqd FILES)
BPQD ransomware encrypts all computer files, demands a ransom from the user BPQD ransomware is…
Remove KQGS Ransomware Virus (DECRYPT .kqgs FILES)
KQGS ransomware is a hostile computer virus designed to encrypt all of your files KQGS…
Remove VTYM Ransomware Virus (DECRYPT .vtym FILES)
VTYM ransomware description: a virtual menace to your files stored on the computer VTYM ransomware…
Remove FOPA Ransomware Virus (DECRYPT .fopa FILES)
FOPA ransomware is a new threatening computer virus that encrypts your files FOPA ransomware virus…
View Comments
Thanks. Method two seems to have worked a treat
Hello, I'm so frustrated because method 2 gives the error message that the scheduler is not connected so it doesn't save the changed settings and method 4 doesn't work - after taking ownership I cannot get that "edit" button, it just isn't there - it's weird. It's as if Windows read this webpage and is playing a chess game with me. Any help? Thanks!
Great share! Was having an issue with it.
thank you!
Thank you for this helpful information.
This process was taking 98% cpu usage when it triggered, i dont even want telemetry on.. thanks!
Hi Norbert,
Thanks for the information. Never knew about the Task Scheduler access via run command. Saw a lot of speculations in other blogs... Here the Description from MS themselves is absolutely clear.
Thanks again!
It was eating up 89% of CPU. never heard of data telemetry so, well explained thank you. Successfully managed to fix this issue following regedit method as unfortunately, I couldn't find a couple of options. All running smoothly now... Thanks Norbert.
No problem - happy to help.
Works amazing, I was having problems with this program running while I was playing assetto corsa on higher graphics levels. Having the program running while playing assetto corsa actually pushed my computer up to 100 percent cpu usage, I was really confused with it since assetto never uses any more then 30 to 40 percent at the absolute most.
Thanks it works perfect. Method 3!!!