Reset TCP/IP Stack on Windows & Mac (2022 Guide)

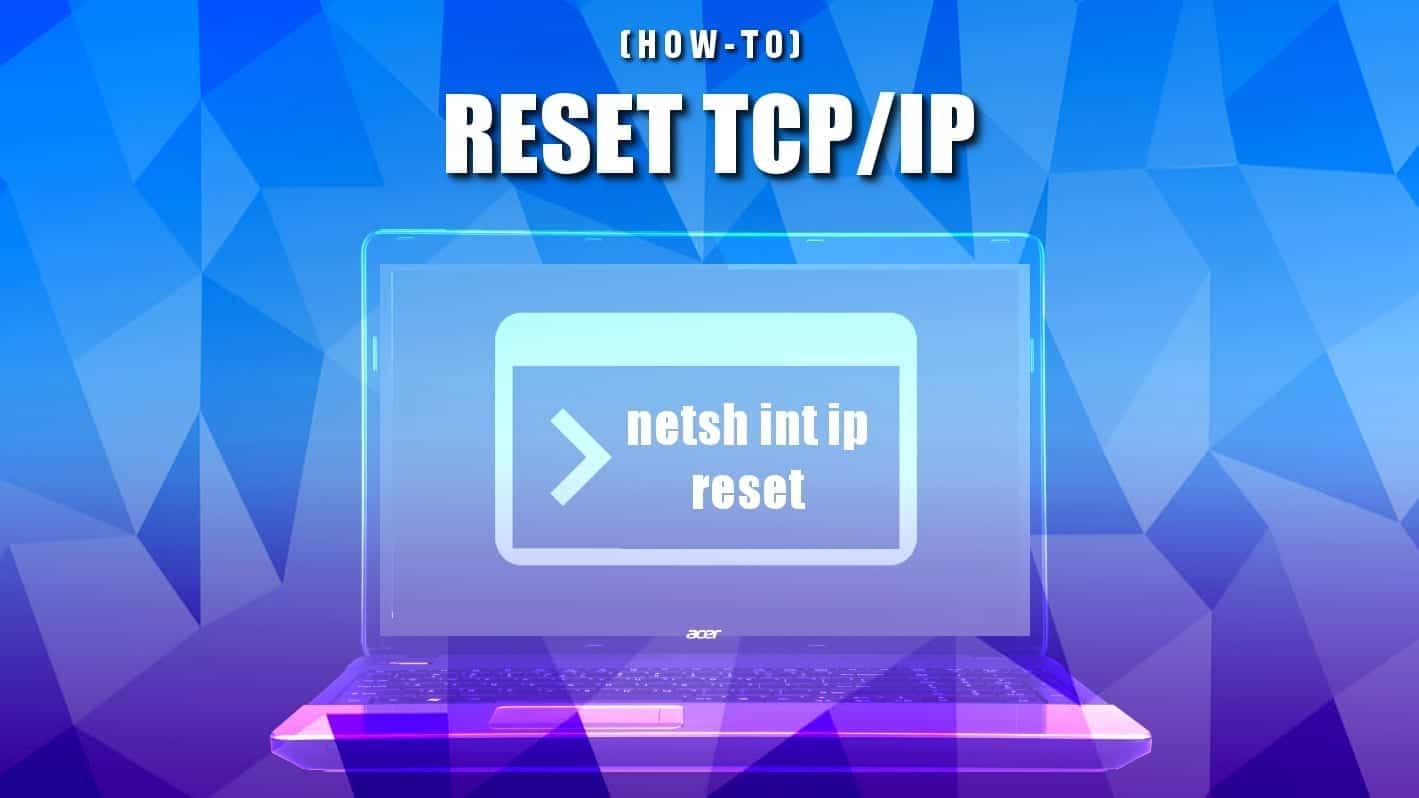
TCP/IP overview: why reset?
Contents
TCP/IP stands for Transmission Control Protocol/Internet Protocol. The TCP part allows establishing connection between two endpoints and dictates how data is sent and received. It also ensures reliable and in-order delivery of packets. The IP part only deals with packets. In simple words, TCP IP is a set of communication protocols that are used to interconnect network devices on the Internet.
TCP/IP Reset reverts computer’s Internet Protocol settings to default and often solves connection issues. Resetting these settings is a common practice when dealing with “This Site Can’t be Reached” or “Unable to Connect to the Internet”or “Hmm… cannot reach this page” grey pages with error codes DNS_PROBE_FINISHED_NXDOMAIN or INET_E_RESOURCE_NOT_FOUND.
Please use the navigation panel to quickly navigate to the information on how to reset TCP IP specifically on your Windows OS version.
Explanation of CMD commands for fixing network problems
You can use different commands to reset certain network settings. However, don’t forget to run Command Prompt with Admin’s privileges first. Otherwise, TCP/IP reset won’t work. Otherwise, you might get Access is Denied error.
- Netsh int ip reset – sets Internet Protocol Settings to default. The command rewrites two registry keys: SYSTEM\CurrentControlSet\Services\Tcpip\Parameters\
SYSTEM\CurrentControlSet\Services\DHCP\Parameters\ - Netsh Winsock reset – Resets Winsock Catalog to clean state. Winsock, in general, handles Internet application input/output requests.
- netsh interface ipv4 reset – resets all changes to IPv4 settings.
- netsh interface ipv6 reset – resets all changes to IPv6 settings.
- Ipconfig /release command gives up client’s IP address received from DHCP server. The /release command sends the server a DHCP releate notification so that the old IP address could be marked as available and used by other clients.
- Ipconfig /renew – this command is used to request a new IP address as well as fresh DNS data from DHCP server.
- ipconfig /flushdns command is used to clear the DNS cache and force hostnames to be resolved freshly and use the new DNS data. Check our a full guide on flushing DNS on Windows, Mac, Linux, Ubuntu.
- netsh advfirewall reset – resets Windows Firewall rules to default.
The following guide uses netsh int ip reset command. However, feel free to use additional commands listed above if needed.
Reset TCP/IP on Windows
Windows 10
- Depending on your taskbar, either click on magnifying glass icon in the taskbar to open Windows search or, if the search bar is visible, start typing CMD.
- Search will bring you Command Prompt result. Right-click it and choose Run as Administrator.
- At this point, the User Account Control window should show up. Click Yes. Otherwise, enter the Admin’s password.
- In the command prompt, type netsh int ip reset and press Enter. Wait until the TCP/IP reset finishes.
- Restart your computer.
Windows 8/8.1
In order to reset TCP/IP on Windows 7, follow the provided guidelines.
- Press Windows key + R to launch Run prompt. Type cmd in it and press Ctrl+Shift+Enter to run it as Administrator.
- In User Account Control Window, click Yes. Otherwise, enter Administrator’s password to continue.
- In CMD, type netsh int ip reset and press Enter.
- Wait for a full reset and then restart your PC.
Windows 7/Vista
- Click the Windows icon in the bottom left corner and then type CMD in the search bar.
- Windows 7 search will bring either CMD or Command Prompt under Programs section. Right-click this result and choose Run as Administrator.
- Click OK or enter Admin’s password to continue.
- In Command Prompt, type netsh int ip reset and press Enter.
- Wait until TCP IP reset is finished and then restart your PC.
XP / 2000 / NT / 98
- Click Start > All Programs > Accessories.
- In Accessories, find Command Prompt. Right-click it and select Run As… Then choose The following user, choose Administrator, enter password and click OK.
- In CMD window, type netsh int ip reset and press Enter.
- Reset TCP/IP process will finish shortly. Restart your PC afterward.
TCP/IP Reset on Mac
On MacOS or Mac OS X computers, TCP IP reset is known as Renew DHCP Lease. Follow the given instructions to reset your Internet protocol settings.
- Click on Apple icon in the top left corner and then select System Preferences.
- Now, open Network.
- Click on Internet connection with status Connected. Then click Advanced button in the bottom left corner.
- Open TCP/IP tab and click Renew DHCP Lease.
- Press OK to complete the task.
- Restart Mac.
After completing these instructions, your TCP/IP stack will be reset.
Norbert Webb is the head of Geek’s Advice team. He is the chief editor of the website who controls the quality of content published. The man also loves reading cybersecurity news, testing new software and sharing his insights on them. Norbert says that following his passion for information technology was one of the best decisions he has ever made. “I don’t feel like working while I’m doing something I love.” However, the geek has other interests, such as snowboarding and traveling.
Recent Posts
Private Internet Access Review 2022: Fast, Secure & Cheap VPN
Private Internet Access (PIA) VPN maintains its long-term role as a leader Private Internet Access…
Remove XCBG Ransomware Virus (DECRYPT .xcbg FILES)
XCBG ransomware aims to lock your files and demand a ransom XCBG ransomware is a…
Remove BPQD Ransomware Virus (DECRYPT .bpqd FILES)
BPQD ransomware encrypts all computer files, demands a ransom from the user BPQD ransomware is…
Remove KQGS Ransomware Virus (DECRYPT .kqgs FILES)
KQGS ransomware is a hostile computer virus designed to encrypt all of your files KQGS…
Remove VTYM Ransomware Virus (DECRYPT .vtym FILES)
VTYM ransomware description: a virtual menace to your files stored on the computer VTYM ransomware…
Remove FOPA Ransomware Virus (DECRYPT .fopa FILES)
FOPA ransomware is a new threatening computer virus that encrypts your files FOPA ransomware virus…