How to Take a Screenshot on Windows 10? (2022 Guide)

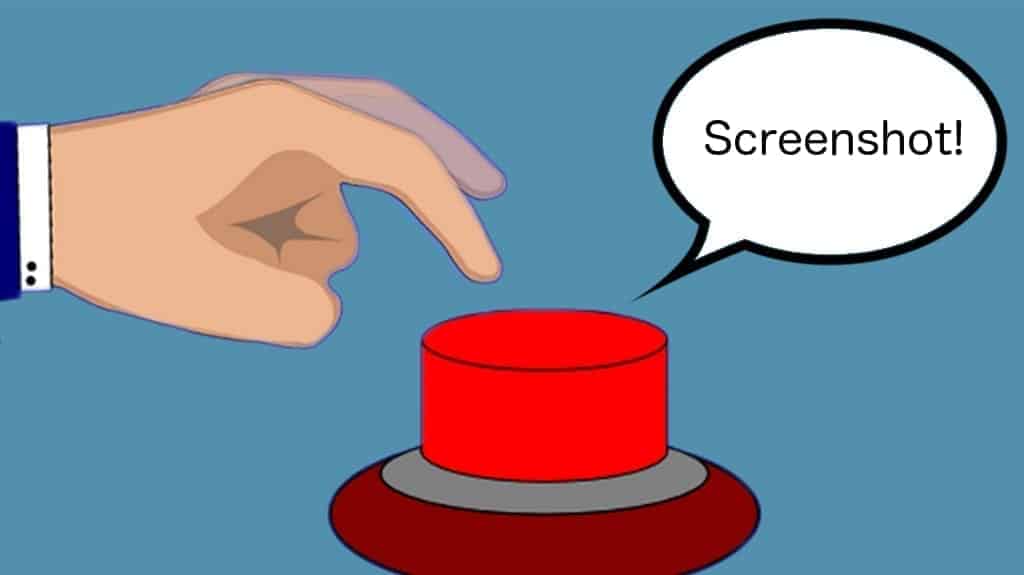
Take screenshots on Windows and save them easily
Contents
We have all been in situations where we want to take a picture of our computer’s screen and show something to our friends or family. It is called a screenshot that can be done on all devices, yet in different ways. This guide presents various methods showing how to take screenshot on Windows 10.
Note that previous Windows versions can be configured to make screenshots differently. Thus, this guide might not be the right one to show how to screenshot on Windows 8 or earlier versions. However, some methods are universal and are worthwhile trying.
Usually, there is no difference in what computer brand you are using, as long as Windows 10 is running. Therefore, this tutorial is suitable to show how to take a screenshot on Dell or any other computer that you have.
Method 1. Quick Screenshots with Print Screen Button
The easiest way to learn how to take screenshots on Windows 10 is by using the built-in print screen button on the keyboard. It is supposed to be located in the top-right corner of your keyboard depending on the computer type.
Also, keep in mind that the print screen button allows you to either save the screen image as a file or copy it to the clipboard without saving. Below you will find instructions on how to take screenshot on Windows 10 both ways.
If you want to take a screenshot and save it as a file on your computer, press the key with the Windows logo + PrtScn button. You will find the screen image saved in the Pictures folder entitled Screenshots.
Those who don’t want to save the screenshot as a file should only press the PrtScn button when taking the image. In this case, the screenshot is saved in the clipboard and can be pasted in image editors by pressing Ctrl + V buttons.
Method 2. Screenshot only one window on the screen
Some people search for how to take screenshot of one window on Windows 10 only. For that, you should press Alt + PrtScn buttons together. Just as mentioned previously, this screenshot will be copied to the clipboard and not as a file in the folder.
Method 3. Screenshot only a part of the window
Note that this method only works on computers after Windows 10 Creators update. Press Windows + Shift + S buttons and move your cursor to select the area you want to screenshot. The screenshot is copied to the clipboard and can be pasted to image editing software.
Method 4. Use Snipping Tool to Take Screenshots
After we have covered ways of how to take a screenshot on Windows 7 without snipping tool, now we can have a look at how to make one with it. This tool gives ability to make more flexible screenshots by not restricting the form of an area. You can choose from free-form, rectangular, window or full-screen Snip.
Furthermore, the snipping tool on Windows 10 has a new delay function that allows setting a timer before taking a screenshot. You can open the snipping tool by pressing the start button and typing “Snipping Tool”.
Still can’t take a screenshot on Windows?
Firstly, note that this guide is designed for Windows 10 users and computers running with earlier versions of Windows might have alternative shortcuts for screenshots.
Thus, check the version of Windows on your computer. For that, press start button, type Winver in the search box and press enter. The version of your Windows will be noted in the About Windows Box.
Furthermore, it is not a surprise and we all make mistakes. So, if you can’t take a screenshot on Windows 10, please, check if you are using the right shortcuts. We can make a human error without even realizing.
Guide’s Summary
We hope that these step-by-step instructions showing how to take screenshot on Windows 10 were helpful and you can successfully share pictures of your desktop with friends and family.
Although, our tech savvy team suggests to try every listed method in case one does not work for you. We encourage users to keep using the in-built functions on their computers before purchasing alternative software.
In case you have tried every possible method to take screenshot on Windows 10 and nothing works, you should troubleshoot your computer for potentially malicious programs.
For that, you can also use the in-built Windows troubleshooter. Open settings from the Start menu and select Update & Security. Click on Hardware & Devices and run the troubleshooter.
Scott Bolton is a senior content strategist in our Geek’s Advice team. He is exceptionally passionate about covering the latest information technology themes and inspire other team members to follow new innovations. Despite the fact that Scott is an old-timer among the Geeks, he still enjoys writing comprehensive articles about exciting cybersecurity news or quick tutorials.
Recent Posts
Remove VLFF Ransomware Virus (DECRYPT .vlff FILES)
VLFF ransomware is a virtual menace to your computer files VLFF ransomware is a newly…
Remove UIGD Ransomware Virus (DECRYPT .uigd FILES)
UIGD ransomware encrypts all files on a computer, asks for a ransom UIGD ransomware is…
Remove EYRV Ransomware Virus (DECRYPT .eyrv FILES)
EYRV ransomware takes your computer files hostage, demands a ransom EYRV ransomware is a destructive…
Private Internet Access Review 2022: Fast, Secure & Cheap VPN
Private Internet Access (PIA) VPN maintains its long-term role as a leader Private Internet Access…
Remove XCBG Ransomware Virus (DECRYPT .xcbg FILES)
XCBG ransomware aims to lock your files and demand a ransom XCBG ransomware is a…
Remove BPQD Ransomware Virus (DECRYPT .bpqd FILES)
BPQD ransomware encrypts all computer files, demands a ransom from the user BPQD ransomware is…
View Comments
Thanks a lot for sharing this excellent article. Visitors will feel enjoy finding important things in your content. I am happy for myself and visitors for sharing this article.