Remove OperativeMachine adware from Mac (Virus Removal Guide)

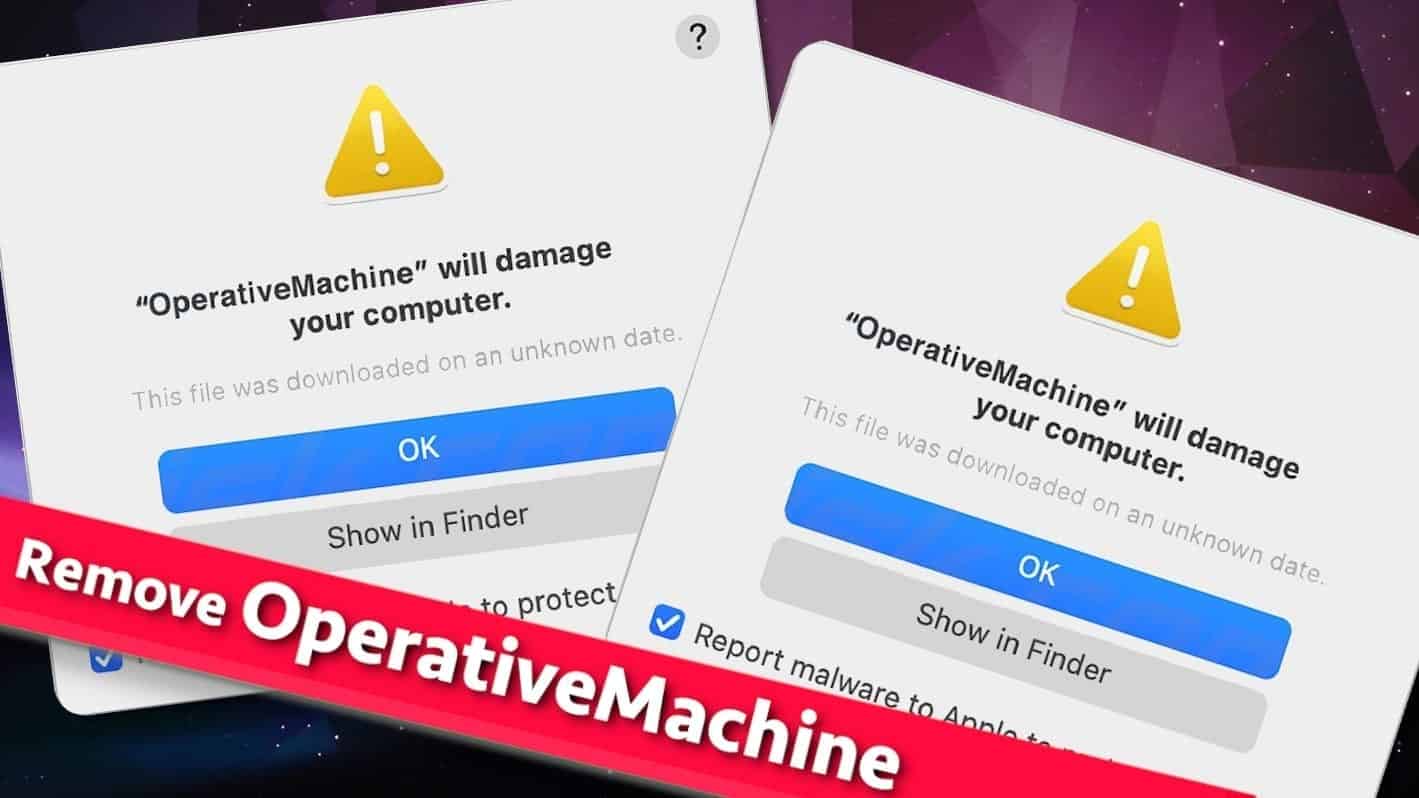
OperativeMachine adware delivers intrusive ads for Mac users
Contents
OperativeMachine is an adware-type application targeting Mac OS X computers. It is a variant of Adload malware group, which has released numerous similar threats using different names. Once installed on the system, this unwanted application starts generating advertisements and displaying them on user’s screen. Moreover, this adware might hijack your browser’s settings, adding a new default search engine, new tab page and homepage. Attempts to use this fake search engine will result in series of unwanted redirects before leading to Yahoo or Bing search results’ page.
Users infected with this adware might notice “OperativeMachined” will damage your computer. This file was downloaded on an unknown date” pop-up on their screen.
Types of advertisements that this adware displays may include banners, pop-up and pop-under ads, coupons. In addition, you might start experiencing redirects to various third-party websites. We want to warn you to be careful around such as as clicking on them can redirect you to websites that are possibly dangerous or promote unconfirmed downloads.
Another issue with OperativeMachine adware is that it sets itself into the system using components that are quite hard to find and remove. For example, you might find out that you can’t simply change your browser’s homepage and default search settings that simply, as additional components of the adware keep reverting the changes. For this reason, we recommend you to remove OperativeMachine virus using Mac antivirus solution – INTEGO.
Remove OperativeMachine adware using INTEGO ANTIVIRUS for Mac (includes scanning for iOS devices). The one-of-a-kind security suite provides VirusBarrier X9 real-time protection against Mac and Windows-based malware, removes existing threats and scans for malware in popular e-mail clients. Includes NetBarrier X9, an intelligent firewall for home, work and public connections.
| Name | OperativeMachine adware |
| Type | Mac adware; Mac virus |
| Family | Adload |
| Related adware | UltraLocator, UpdaterSync, ExecutiveOperation |
| Activity | Generates intrusive advertisements, promotes shady and fake search engines, hijacks browser’s settings |
| Symptoms | Mac slowdowns, unexpected redirects to Yahoo or Bing search results, high volume of various advertisements daily, appearance of “OperativeMachined” will damage your computer.” pop-up |
| Distribution | Bundled software packs, deceptive online advertisements, illegal downloads |
| Removal | Remove OperativeMachine adware using Mac antivirus INTEGO or try to delete it manually (instructions provided below) |
Avoiding Mac infections: guide
Belief that Mac don’t get viruses is a very common misconception nowadays. However, the majority of unwanted spyware or malware sneak into this operating system via one of the listed methods:
- Illegal downloads;
- Fake software updates;
- Deceptive online ads;
- Software bundles.
Speaking of illegal downloads, users can get infected if they choose to download cracked software versions via torrent files. These almost always come packed with unwanted extras. For this reason, it’s best to download software from official and confirmed sources only, such as developer’s website or App Store.
Another popular way to inject Mac malware or spyware to computers is distributing fake software updates. You can see these fake ads by accidentally clicking on a rogue link or button online. Such fake pop-ups typically show up in new tabs or new windows, suggesting to install a Java or Adobe Flash update. However, you should stay away from such suggestions because the only safe way to download such updates is from their respective developers only.
Finally, you can run into a trap of the software bundles that hide additional downloads inside of them. These can be downloaded from any website that offers free software and comes with an installer. Make sure you look through all statements provided by it to you. Especially look through statements written in fine print or hidden behind ‘Custom’ or ‘Advanced’ installation options. If you find suggestions to install extras, make sure you opt them out, or decline installation of such software pack altogether.
Remove OperativeMachine adware from Mac safely
Now that you have learned about the adware that has infected your Mac computer, you can jump straight to OperativeMachine removal procedure now. We have provided easy-to-follow instructions down below for you. If you still are unsure whether you have managed to remove it and related programs successfully, we strongly recommend trying INTEGO, a well-reviewed Mac antivirus that scores 100% in OS-specific malware detection tests.
Once you remove OperativeMachine adware, please try to avoid clicking on untrustworthy content online and download programs from 100% secure sources only.
Make sure you delete these files when removing this adware from your Mac. We strongly recommend following this guide here.
- ~/Library/Application Support/.(random_string)/Services/com.OperativeMachine.service.app
- ~/Library/LaunchAgents/com.OperativeMachine.service.plist
- /Library/Application Support/.(random_string)/System/com.OperativeMachine.system
- /Library/LaunchDaemons/com.OperativeMachine.system.plist.
OUR GEEKS RECOMMEND
Keep your Mac virus-free with INTEGO, an exceptional antivirus with an option to scan other iOS devices. The VirusBarrier X9 offers 24/7 real-time protection against Mac and Windows malware, includes intelligent firewall (NetBarrier X9) for protecting your incoming/outgoing connections at home, work or public hotspots and more.
INTEGO antivirus is one of the leading security products for Mac that includes VirusBarrier X9 and NetBarrier X9 features allowing detection of viruses, ransomware, adware, browser hijackers, Trojans, backdoors and other threats and blocks suspicious network connections. If any detections are found, the software will eliminate them. Learn more about the software's features in its full review.
GeeksAdvice.com editors select recommended products based on their effectiveness. We may earn a commission from affiliate links, at no additional cost to you. Learn more.
OperativeMachine adware Removal Tutorial
Use the following guidelines to get rid of OperativeMachine adware on Mac. You will need to eliminate suspicious components from several system folders, move unwanted applications to Trash, delete shady profiles and login items created by the potentially unwanted program. Once you complete these steps, follow the instructions how to clean each affected web browser individually.
Eliminate components of unwanted program from Mac system folders
- Click Go in the Mac's Finder toolbar and select Utilities.
- Here, double-click Activity Monitor app.
- In Activity Monitor, you will need to identify suspicious and resource-consuming apps, select them and click the X (Stop) button in the upper left corner of the window. Our suggestion is to search for Mac Security Plus, Spaces, BeAware, ScreenCapture or ScreenSaver apps and similar ones.
- After clicking the Stop button for an app, you will see a prompt asking do you really want to quit this process. Click Force Quit to continue.
- Now, click the Go button in Mac's Finder toolbar and select Go to Folder...
- Here, enter /Library/LaunchAgents and click Go.
- Look through the opened folder for suspicious components that possibly belong to the OperativeMachine adware. Our recommendation is to look for unrecognized and recently added files. Then, move them to Trash/Bin.
- Using the Go to Folder feature, navigate to a location called ~/Library/Application Support. You can simply copy and paste this path to the go to Folder window and click Go.
- Here, identify suspicious folders and move them to Trash. Again, you need to use your common sense and look for recently added programs that aren't related to Mac OS or apps you installed willingly. Examples of unwanted folders include SystemSpecial, IdeaShared, ProgressMatch and DataSearch.
- Use Go to Folder feature once more to navigate to ~/Library/LaunchAgents.
- Here, identify suspicious components and move them to Trash.
- Now, navigate to /Library/LaunchDaemons and eliminate strange or suspicious-looking components possibly related to OperativeMachine adware. Known examples of Mac-related malware store com.pplauncher.plist, com.ExpertModuleSearchDaemon.plist, com.DataSearchP.plist, com.startup.plist and similarly named files here.
Move unwanted applications to Trash
- Click on Finder.
- Go to Applications folder.
- Look for suspicious applications you can't remember installing. Right-click them and select Move to Trash.
- After moving all suspicious apps to Trash, right-click the Trash bin in Mac's Dock and select Empty Trash.
Remove unwanted startup applications on Mac
- Click on the Apple logo in the upper left corner and open System Preferences.
- In System Preferences, go to Users & Groups.
- Open Login items tab and look for suspicious applications that start during the Mac startup. Select unwanted app and click on minus (-) button to remove it from the list.
Delete malicious configuration profiles
- Go back by clicking < or close the window and reopen System Preferences via Mac toolbar. Go to Profiles.
- In Profiles, inspect entries on the left pane. Look for suspicious configuration profiles hijacking your browsers' settings and click the minus (-) button to remove them. Examples of known malicious profiles include Chrome Settings, AdminPrefs, Safari Settings, MainSearchPlatform, TechSignalSearch, TechLetterSearch and similar. In example below, the profile includes a suspicious link, although it can contain a function to force browser changes when user tries to revert them.
Remove OperativeMachine adware from Safari
Uninstall suspicious Safari extensions
- Open Safari and click on Safari button in the top left corner. Select Preferences in the menu that appears on the screen.
- Now, go to Extensions tab. Look at the left to see all installed extensions, click on suspicious ones and hit that Uninstall button as shown in the picture. Confirm your choice by clicking Uninstall again. Repeat until you get rid of all unwanted extensions.
Change Safari Homepage and default search engine
- In Preferences, open the General tab. Here, check what URL is set as your homepage. Delete it and type in whatever URL you want to set as your Safari Start Page.
- Next, go to the Search tab. Here, choose what Search engine you want to set as default.
- Next, click on Manage websites... then Remove all... and then Done.
Remove push notifications on Safari
Some suspicious websites can try to corrupt your Safari by asking to enable push notifications. If you have accidentally agreed, your browser will be flooded with various intrusive advertisements and pop-ups. You can get rid of them by following this quick guide:
- Open Safari and click on Safari button in the top-left corner of the screen to select Preferences;
- Go to Websites tab and navigate to Notifications on the left side toolbar.
Reset Safari
- Click on Safari > Clear History...
- Then choose to clear All history and hit Clear History button to confirm.
- Go to Safari > Preferences and then open Privacy tab.
- Click Manage Website Data... then Remove All. To finish, click Done.
- Finally, clear Safari cache. In Safari Menu, click Develop > Clear Cache.
Remove OperativeMachine adware from Google Chrome
Remove suspicious Chrome extensions
- Open Chrome and type chrome://extensions into address bar and press Enter.
- Here, look for suspicious extensions, and Remove them.
- Don't forget to confirm by pressing Remove in the confirmation pop-up.
Change Start Page settings
- In Chrome address bar, type chrome://settings and press Enter.
- Scroll down to the On startup section. Check for suspicious extensions controlling these settings, and Disable them.
- Additionally, you can set browser to Open a specific page or set of pages via these settings. Simply choose this option, click Add a new page, enter your preferred URL (f.e. www.google.com) and press Add.
Change default search settings
- In Chrome URL bar, type chrome://settings/searchEngines and press Enter. Make sure you type searchEngines, not searchengines. Additionally, you can go to chrome://settings and find Manage search engines option.
- First, look at the list of search engines and find the one you want to set as default. Click the three dots next to it and select Make Default.
- Finally, look through the list and eliminate suspicious entries. Right-click the three dots and select Remove from the list.
Remove push notifications from Chrome
If you want to get rid of the annoying ads and so-called push-notifications viruses, you must identify their components and clean your browser. You can easily remove ads from Chrome by following these steps:
- In Google Chrome, press on Menu (upward arrow) in the top-right corner of the window.
- Select Settings.
- Go to Privacy and Security > Site Settings.
- Open Notifications.
- Here, go to the Allow list and identify suspicious URLs. You can either Block or Remove by pressing on the three vertical dots on the right side of the URL. However, we suggest the Block option, so the site won't ask you to enable the notifications if you ever visit it again.
Reset Google Chrome browser
- The final option is to reset Google Chrome. Type chrome://settings in the URL bar, press Enter and then scroll down until you see Advanced option. Click it and scroll to the bottom of the settings.
- Click Restore settings to their original defaults.
- Click Restore settings to confirm.
Remove OperativeMachine adware from Mozilla Firefox
Remove unwanted add-ons from Firefox
- Open Firefox and type about:addons in the URL bar. Press Enter.
- Now, click on Extensions (in the left section).
- Click Remove next to every suspicious browser add-on that you can't remember installing.
Change Firefox Homepage
- In Firefox address bar, type about:preferences and hit Enter.
- Look at the left and click the Home tab.
- Here, delete the suspicious URL and type or paste in the URL of a website you'd like to set as your homepage.
Alter preferences in Firefox
- Type about:config in Firefox address bar and hit Enter.
- Click I accept the risk! to continue.
- Here, type in the URL which has taken over your browser without your knowledge. Right-click each value that includes it and choose Reset.
Remove annoying push notifications from Firefox
Suspicious sites that ask to enable push notifications gain access to Mozilla's settings and can deliver intrusive advertisements when browsing the Internet. Therefore, you should remove access to your browser by following these simple steps:
- In Mozilla Firefox, click on Menu (the three horizontal bars) on the top-right corner of the window, then choose Options.
- Click on Privacy and Security, then scroll down to Permissions section.
- Here, find Notifications and click Settings button next to it.
- Identify all unknown URLs and choose to Block them. Click Save Changes afterward.
Reset Mozilla Firefox
- In Firefox, type about:support in the address bar and press Enter.
- Click on Refresh Firefox...
- Click Refresh Firefox again to confirm.
Disclaimer. This site includes affiliate links. We may earn a small commission by recommending certain products, at no additional cost for you. We only choose quality software and services to recommend.
Norbert Webb is the head of Geek’s Advice team. He is the chief editor of the website who controls the quality of content published. The man also loves reading cybersecurity news, testing new software and sharing his insights on them. Norbert says that following his passion for information technology was one of the best decisions he has ever made. “I don’t feel like working while I’m doing something I love.” However, the geek has other interests, such as snowboarding and traveling.
Recent Posts
Remove VLFF Ransomware Virus (DECRYPT .vlff FILES)
VLFF ransomware is a virtual menace to your computer files VLFF ransomware is a newly…
Remove UIGD Ransomware Virus (DECRYPT .uigd FILES)
UIGD ransomware encrypts all files on a computer, asks for a ransom UIGD ransomware is…
Remove EYRV Ransomware Virus (DECRYPT .eyrv FILES)
EYRV ransomware takes your computer files hostage, demands a ransom EYRV ransomware is a destructive…
Private Internet Access Review 2022: Fast, Secure & Cheap VPN
Private Internet Access (PIA) VPN maintains its long-term role as a leader Private Internet Access…
Remove XCBG Ransomware Virus (DECRYPT .xcbg FILES)
XCBG ransomware aims to lock your files and demand a ransom XCBG ransomware is a…
Remove BPQD Ransomware Virus (DECRYPT .bpqd FILES)
BPQD ransomware encrypts all computer files, demands a ransom from the user BPQD ransomware is…