Remove Initiatefresh.com Pop-Up Ads (2022 Guide)

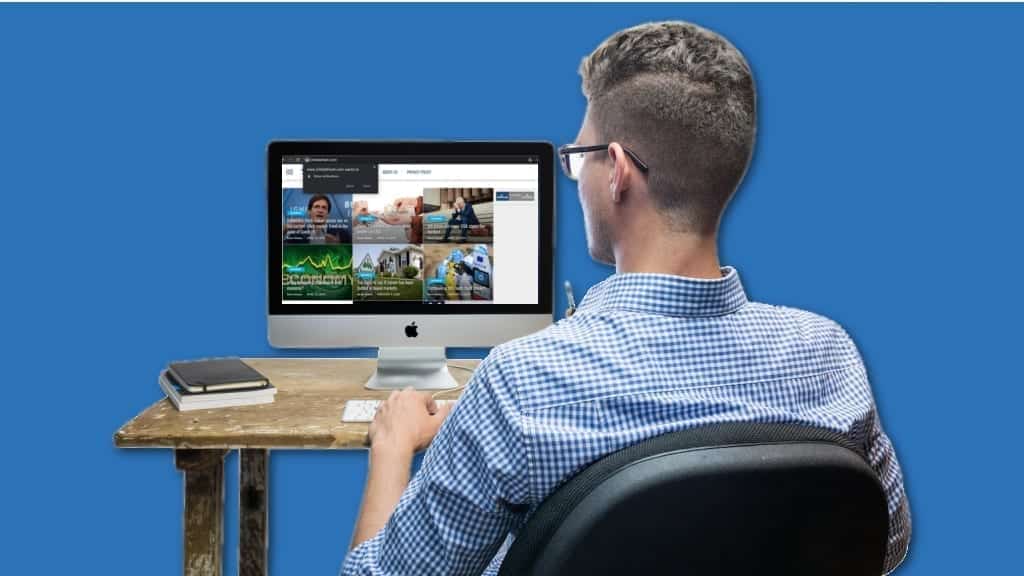
Initiatefresh.com — shady site causing redirects to other questionable pages
Contents
Initiatefresh.com is an unverified website that supposedly covers latest news and fresh content. Even though it may seem as a regular page, it asks to enable push-notifications and then delivers an enormous amount of potentially dangerous pop-up ads as well as push-notifications.
Usually, you might encounter this website if you have recently installed a potentially unwanted program (PUP). These applications then may trigger automatic redirects to Initiatefresh.com or other rogue sites and start pushing annoying ads.
Unfortunately, these ads might not only be frustrating but also increase the risk of infections. This happens when people are lured into clicking on the provided advertisements — they can either start and automatic installation of malware or redirect to other potentially dangerous pages.
Even though Initiatefresh.com virus is not an accurate description of this rogue website, it can actually pose risk to your computer’s security. Keep in mind that visiting untrustworthy sites can lead to the loss of money, private information or even personal files on the PC.
Therefore, if you notice that unverified pages ask to enable push notifications, you should always decline. In case you have already agreed, you should perform Initiatefresh.com removal right away. For that, check the instructions at the end of this article.
However, if you are new in the tech world or believe that manual elimination is not for you — remove Initiatefresh.com with a robust antivirus software.
Overview of the threat
| Name | Initiatefresh.com |
| Type | Redirect virus, pop-up ads, push-notifications ads |
| Targets | All computer users |
| Symptoms | PC users start receiving an excessive amount of various advertisements and redirects to untrustworthy websites |
| Distribution | Spreads via potentially unwanted programs (PUPs) in software bundles |
| Damage | Can significantly deteriorate the computer’s performance and lead to malware infections |
| Removal | You can get rid of it two ways — manually by following removal instructions at the end of this article or get help from a reputable antivirus |
PUPs come in a bundle with other programs
As we have already mentioned, you can be redirected to Initiatefresh.com site or similar domains, such as Akamaihd.net by a potentially unwanted programs (PUPs). These applications usually are distributed as additional software in a bundle. In other terms, it may sneak into your computer when you download and install other programs.
This distribution method is not illegal. However, it can easily trick inexperienced computer users into installing potentially unwanted programs (PUPs) without direct consent. Thus, follow these steps to avoid any unauthorized access to your computer:
- Download software only from official websites;
- Do not use software cracks to get programs for free;
- Always select manual installation method on the installer;
- Seek for pre-selected tick boxes that suggest getting additional programs;
- Always de-select those marks during the installation process;
- Get a robust antivirus and schedule regular system scans.
Get rid of Initiatefresh.com pop-up ads
Since potentially unwanted programs (PUPs) are designed to deliver ads and other promotional content, it might be hard to remove Initiatefresh.com on your own. However, our team has your back and have successfully prepared step-by-step elimination guidelines.
These instructions are suitable for every browser, including Google Chrome, Safari, and others. Just make sure that you select the right guidelines and perform every step listed. This way there is a higher chance that you will get rid of all PUP’s components.
If you are not experienced in tech or the PUP keeps reappearing and delivering ads, you can get a professional antivirus software to perform Initiatefresh.com removal. It will scan all files on your computer to detect PUP’s components and uninstall it. Afterwards, you should no longer receive annoying ads or redirects.
However, make sure that you use only expert-tested and verified software for the elimination. There are numerous scam applications promoted on the Internet to swindle money from gullible people. Thus, get only professional antivirus programs.
OUR GEEKS RECOMMEND
Our team recommends a two-step rescue plan to remove ransomware and other remaining malware from your computer, plus repair caused virus damage to the system:
GeeksAdvice.com editors select recommended products based on their effectiveness. We may earn a commission from affiliate links, at no additional cost to you. Learn more.
Initiatefresh.com pop-ups Removal Tutorial
To remove the unwanted program from your computer, use these instructions below to uninstall associated programs or apps from your Windows or Mac computer. Then scroll down for instructions how to clean each affected web browser individually.
Remove Initiatefresh.com pop-ups from Windows
Windows 10/8.1/8 users
Click on the Windows logo to open Windows menu. In search, type control panel and select the matching result. Then go to Programs and Features.
Windows 7 users
First, open Windows menu by clicking on the icon in the lower left corner of the screen. Then go to Control Panel and find section called Programs. Click on the Uninstall a program option under it.
Windows XP users
In Windows XP, click Start > Control Panel > Add or Remove Programs.
Uninstall unwanted programs
Once in Programs and Features, look through the list of installed programs. You can click on Installed on tab to sort the programs by their installation date.
Right-click on suspicious programs you can't remember installing and choose Uninstall. Follow instructions provided by the Uninstall Wizard, click Next and finally Finish to uninstall the unwanted program from your PC.
Remove Initiatefresh.com pop-ups from Mac
- Click on Finder.
- Go to Applications folder.
- Look for suspicious applications you can't remember installing. Right-click them and select Move to Trash.
- After moving all suspicious apps to Trash, right-click the Trash bin in Mac's Dock and select Empty Trash.
Remove using INTEGO ANTIVIRUS for Mac (includes scanning for iOS devices). The one-of-a-kind security suite provides VirusBarrier X9 real-time protection against Mac and Windows-based malware, removes existing threats and scans for malware in popular e-mail clients. Includes NetBarrier X9, an intelligent firewall for home, work and public connections.
Remove Initiatefresh.com pop-ups from Google Chrome
Remove suspicious Chrome extensions
- Open Chrome and type chrome://extensions into address bar and press Enter.
- Here, look for suspicious extensions, and Remove them.
- Don't forget to confirm by pressing Remove in the confirmation pop-up.
Change Start Page settings
- In Chrome address bar, type chrome://settings and press Enter.
- Scroll down to the On startup section. Check for suspicious extensions controlling these settings, and Disable them.
- Additionally, you can set browser to Open a specific page or set of pages via these settings. Simply choose this option, click Add a new page, enter your preferred URL (f.e. www.google.com) and press Add.
Change default search settings
- In Chrome URL bar, type chrome://settings/searchEngines and press Enter. Make sure you type searchEngines, not searchengines. Additionally, you can go to chrome://settings and find Manage search engines option.
- First, look at the list of search engines and find the one you want to set as default. Click the three dots next to it and select Make Default.
- Finally, look through the list and eliminate suspicious entries. Right-click the three dots and select Remove from the list.
Remove push notifications from Chrome
If you want to get rid of the annoying ads and so-called push-notifications viruses, you must identify their components and clean your browser. You can easily remove ads from Chrome by following these steps:
- In Google Chrome, press on Menu (upward arrow) in the top-right corner of the window.
- Select Settings.
- Go to Privacy and Security > Site Settings.
- Open Notifications.
- Here, go to the Allow list and identify suspicious URLs. You can either Block or Remove by pressing on the three vertical dots on the right side of the URL. However, we suggest the Block option, so the site won't ask you to enable the notifications if you ever visit it again.
Reset Google Chrome browser
- The final option is to reset Google Chrome. Type chrome://settings in the URL bar, press Enter and then scroll down until you see Advanced option. Click it and scroll to the bottom of the settings.
- Click Restore settings to their original defaults.
- Click Restore settings to confirm.
Remove Initiatefresh.com pop-ups from Mozilla Firefox
Remove unwanted add-ons from Firefox
- Open Firefox and type about:addons in the URL bar. Press Enter.
- Now, click on Extensions (in the left section).
- Click Remove next to every suspicious browser add-on that you can't remember installing.
Change Firefox Homepage
- In Firefox address bar, type about:preferences and hit Enter.
- Look at the left and click the Home tab.
- Here, delete the suspicious URL and type or paste in the URL of a website you'd like to set as your homepage.
Alter preferences in Firefox
- Type about:config in Firefox address bar and hit Enter.
- Click I accept the risk! to continue.
- Here, type in the URL which has taken over your browser without your knowledge. Right-click each value that includes it and choose Reset.
Remove annoying push notifications from Firefox
Suspicious sites that ask to enable push notifications gain access to Mozilla's settings and can deliver intrusive advertisements when browsing the Internet. Therefore, you should remove access to your browser by following these simple steps:
- In Mozilla Firefox, click on Menu (the three horizontal bars) on the top-right corner of the window, then choose Options.
- Click on Privacy and Security, then scroll down to Permissions section.
- Here, find Notifications and click Settings button next to it.
- Identify all unknown URLs and choose to Block them. Click Save Changes afterward.
Reset Mozilla Firefox
- In Firefox, type about:support in the address bar and press Enter.
- Click on Refresh Firefox...
- Click Refresh Firefox again to confirm.
Remove Initiatefresh.com pop-ups from Microsoft Edge
Remove suspicious extensions:
- Open MS Edge browser and click on the three dots button in the top right corner, then click on Extensions.
- Look through the list of installed extensions and find the ones you can't remember installing or simply suspicious-looking ones. Right-click on them and choose Uninstall. Then confirm by pressing Uninstall again.
Change MS Edge Start Page and default search engine:
- Click on the three dots again and go to Settings. First, make sure that you choose to Open Microsoft Edge with A specific page or pages option. Then click the X next to suspicious URLs and type in the one you want to set as your homepage. Click the Save icon to confirm.
- Click on the three dots > Settings. Scroll down and click on Show Advanced Settings. Then scroll down until you find Change search engine button. Click it. Here, select the search engine you prefer using and click Set as default.
Additionally, we recommend selecting and Removing suspicious search engines.
Turn off push notifications in Edge
If you keep receiving pop-up ads or other promotional content while browsing on Microsoft Edge, your browser might be corrupted by a potentially unwanted program (PUP). You have to clean it — follow these easy instructions:
- In Microsoft Edge, open Menu (three horizontal dots) in the top-right corner of the screen and click Settings;
- Click on Advanced settings.
- Scroll down to the Website permissions section. Here, click Manage permissions.
- Find Notifications and Remove all suspicious websites.
Clear browsing data
- Click on the three dots in the top right corner again and click on Settings. Find Clear browsing data section and click Choose what to clear button.
- In the next window, select all options and click Clear.
Remove Initiatefresh.com pop-ups from Safari
Uninstall suspicious Safari extensions
- Open Safari and click on Safari button in the top left corner. Select Preferences in the menu that appears on the screen.
- Now, go to Extensions tab. Look at the left to see all installed extensions, click on suspicious ones and hit that Uninstall button as shown in the picture. Confirm your choice by clicking Uninstall again. Repeat until you get rid of all unwanted extensions.
Change Safari Homepage and default search engine
- In Preferences, open the General tab. Here, check what URL is set as your homepage. Delete it and type in whatever URL you want to set as your Safari Start Page.
- Next, go to the Search tab. Here, choose what Search engine you want to set as default.
- Next, click on Manage websites... then Remove all... and then Done.
Remove push notifications on Safari
Some suspicious websites can try to corrupt your Safari by asking to enable push notifications. If you have accidentally agreed, your browser will be flooded with various intrusive advertisements and pop-ups. You can get rid of them by following this quick guide:
- Open Safari and click on Safari button in the top-left corner of the screen to select Preferences;
- Go to Websites tab and navigate to Notifications on the left side toolbar.
Reset Safari
- Click on Safari > Clear History...
- Then choose to clear All history and hit Clear History button to confirm.
- Go to Safari > Preferences and then open Privacy tab.
- Click Manage Website Data... then Remove All. To finish, click Done.
- Finally, clear Safari cache. In Safari Menu, click Develop > Clear Cache.
Remove Initiatefresh.com pop-ups from Internet Explorer
TIP: If you are still using IE, we strongly advise using Microsoft Edge or a different browser because Microsoft is no longer providing technical or security support for IE browser.
Remove suspicious extensions from IE
- Now, go back to Toolbars and Extensions.
- Below Show:, select All add-ons.
- Right-click suspicious extensions and choose Disable, or, if available - Remove.
- If any pop-up appears, confirm your choice.
Change default search provider and remove suspicious ones
- Open Internet Explorer and click on the gear icon in the top right of the window.
- Then select Manage Add-ons.
- Here, click on Search Providers tab.
- Here, we recommend setting Bing, Google or another trusted and well-known search provider as default. To do it, right-click the provider and choose Set as default.
- Now you can right-click suspicious search providers and choose Remove.
Change IE Home Page
- In Internet Explorer, click the gear icon in the top left corner.
- Choose Internet Options.
- Change Home Page URL to whatever page you want to use as your homepage.
- Click Apply.
- Click OK.
Block pop-up notifications on Internet Explorer
Suspicious websites can gain access to your Internet Explorer browser through push notifications. If you enable them even by accident, you will start receiving numerous annoying ads and other advertising content while browsing. The easiest way to remove push-notification viruses is by performing the following steps:
- In Internet Explorer, click on the Menu (the gear button) on the top-right corner of the window, then select Internet Options.
- Go to the Privacy tab;
- Look for Pop-up Blocker section and select Settings;
- Scroll through all URLs and you can Remove them one by one or all at the same time. Click Close.
Reset Internet Explorer
- Click the gear icon in IE menu > Internet Options. Now click on Advanced tab.
- Under Reset Internet Explorer settings, click Reset...
- Click on the checkbox next to Delete personal settings.
- Click Reset.
- To finish, click Close.
Alternative software recommendations
Malwarebytes Anti-Malware
Removing spyware and malware is one step towards cybersecurity. To protect yourself against ever-evolving threats, we strongly recommend purchasing a Premium version of Malwarebytes Anti-Malware, which provides security based on artificial intelligence and machine learning. Includes ransomware protection. See pricing options and protect yourself now.
System Mechanic Ultimate Defense
If you're looking for an all-in-one system maintenance suite that has 7 core components providing powerful real-time protection, on-demand malware removal, system optimization, data recovery, password manager, online privacy protection and secure driver wiping technology. Therefore, due to its wide-range of capabilities, System Mechanic Ultimate Defense deserves Geek's Advice approval. Get it now for 50% off. You may also be interested in its full review.
Disclaimer. This site includes affiliate links. We may earn a small commission by recommending certain products, at no additional cost for you. We only choose quality software and services to recommend.
Scott Bolton is a senior content strategist in our Geek’s Advice team. He is exceptionally passionate about covering the latest information technology themes and inspire other team members to follow new innovations. Despite the fact that Scott is an old-timer among the Geeks, he still enjoys writing comprehensive articles about exciting cybersecurity news or quick tutorials.
Recent Posts
Remove VLFF Ransomware Virus (DECRYPT .vlff FILES)
VLFF ransomware is a virtual menace to your computer files VLFF ransomware is a newly…
Remove UIGD Ransomware Virus (DECRYPT .uigd FILES)
UIGD ransomware encrypts all files on a computer, asks for a ransom UIGD ransomware is…
Remove EYRV Ransomware Virus (DECRYPT .eyrv FILES)
EYRV ransomware takes your computer files hostage, demands a ransom EYRV ransomware is a destructive…
Private Internet Access Review 2022: Fast, Secure & Cheap VPN
Private Internet Access (PIA) VPN maintains its long-term role as a leader Private Internet Access…
Remove XCBG Ransomware Virus (DECRYPT .xcbg FILES)
XCBG ransomware aims to lock your files and demand a ransom XCBG ransomware is a…
Remove BPQD Ransomware Virus (DECRYPT .bpqd FILES)
BPQD ransomware encrypts all computer files, demands a ransom from the user BPQD ransomware is…