Remove Deceptive Site Ahead in Chrome & Firefox (2022 Guide)

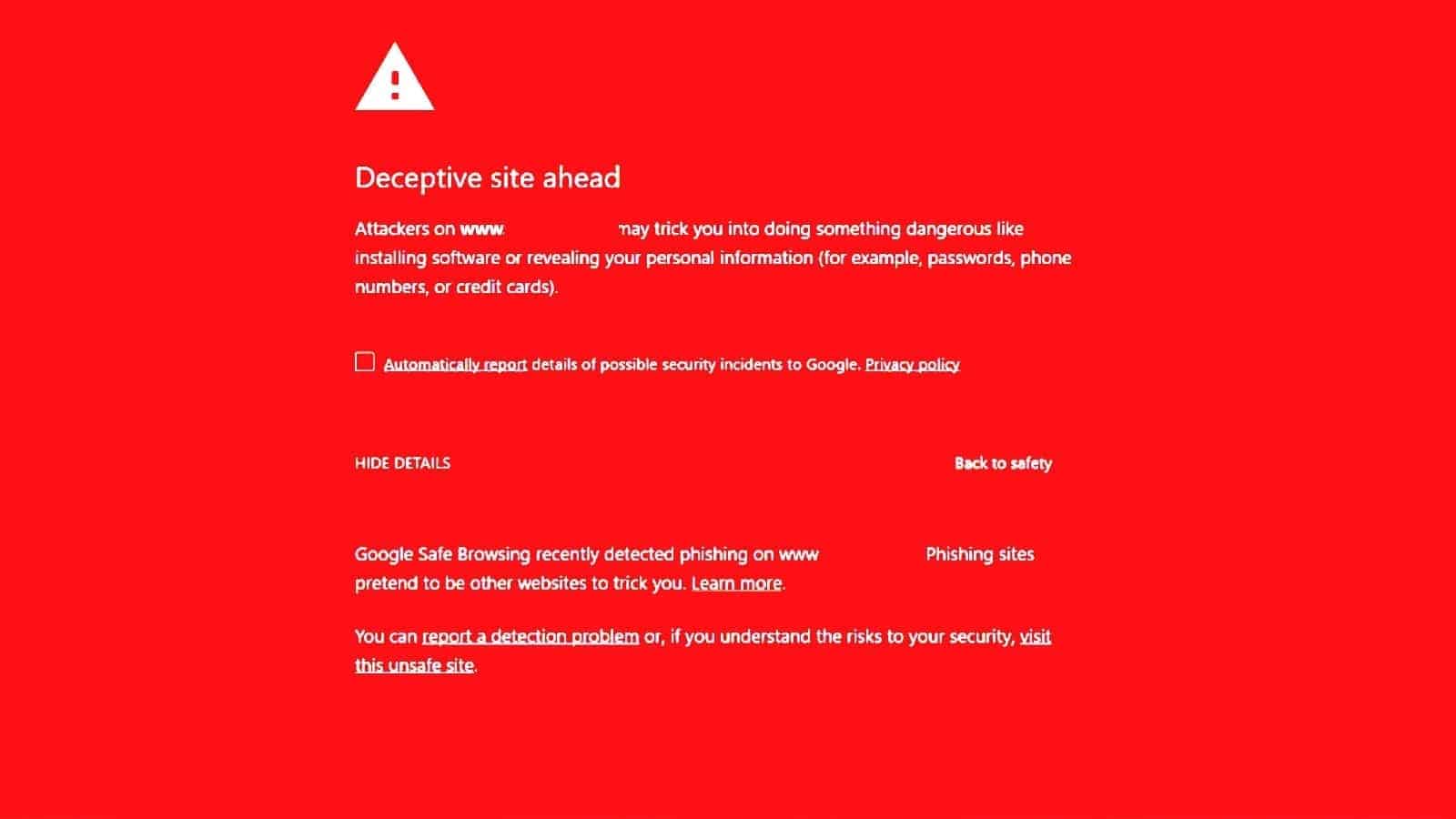
Deceptive Site Ahead warning: guide for visitors and website owners
Contents
Deceptive Site Ahead is a warning message from web browsers that informs that the website the user requested might contain malicious or phishing content, or be insecure in general. This measure allows saving the user from visiting potentially dangerous websites online. The detection of unsafe websites is turned on by default by popular browsers – Chrome, Firefox and others. Typically, such sites can contain infamous spyware/malware programs, deceptive software bundles, impersonate other well-known websites or promote a software that’s flagged as potentially unwanted by many security programs. Additionally, such warning can be triggered by a secure website that’s been recently compromised by hackers, or lack proper security configurations.
If you are a WordPress site owner and your site displays Deceptive Site ahead to your visitors, take actions immediately to remove malware from your site or search for mistakes in website security measures’ implementation. It could have been compromised by malware on your computer or breached via security vulnerabilities that weren’t fixed on time. We’ll describe how to get your WP site unblacklisted by Google later on.
Types of warnings
There are several different versions of such “shield” warning page, so if you attempt to visit a potentially dangerous website, you can run into one of the following alerts.
- The site ahead contains malware.
- The site ahead contains harmful programs.
- This page is trying to load scripts from unauthenticated sources.
- Continue to [website name]?
- Deceptive Site Ahead.
- Deceptive Website Warning.
The “Deceptive Site Ahead” warning prevents the loading of web page contents to tell you that they’re potentially unsafe. No matter if you’re using Google Chrome, Mozilla Firefox, Safari or Edge, you can run into these types of warnings.
Even if you were about to visit a completely legitimate website, keep in mind that such warning may have prevented you from a computer infection or information theft since hackers can sneak into almost every website if it contains some security flaws.
So if you are looking for an answer whether seeing “Deceptive Site Ahead” warning means you’re infected, then no, you are not. However, if you proceed to the blocked website, you might get infected then.
Besides, users often run into this message when attempting to visit gaming, free torrent downloads and adult-only websites as these often contain suspicious files or trigger pop-ups loading untrustworthy and possibly malicious websites.
In general, be very careful if you decide to visit these types of websites and make sure you have a trustworthy antivirus software with real-time protection feature on, as even one wrong click can lead to a malware infection.
Deceptive Site Ahead fix for webmasters
Deceptive Site Ahead check might hit your website in case it was compromised in a particular way. You could have uploaded a file to the system from an infected computer. In addition, your website’s technical configuration could have contained flaws and as a result, it was compromised by cybercriminals. Typically, such techniques are used to exploit website for further malware distribution.
Remember that even if your website isn’t compromised and you see the warning, it means that you did not implement essential security measures or implemented them incorrectly. Here are several recommendations to fix Deceptive Site Ahead on your website:
- Update Outdated CMS, theme, or plugins. If you are using WordPress, Joomla, Wix, Drupal or another platform for your website, you need to update its version as soon as the new version shows up. The same can be said about themes or plugins you’re using. Do not delay updates, because using outdated scripts increases security vulnerabilities, which is likely why your website was flagged.
- Install SSL Certificate. Install a SSL certificate for your website from trusted SSL providers such as Comodo, Digicert or others instead of self-signed certificate. Certificates for websites are required to provide authentication and encrypted connection. This helps users understand that your website is secure, just like any information they send or receive from it is secured.
- Redirect old HTTP URLs to HTTPS. After installing SSL Certificate, you need to redirect your URLs to new versions using the https:// mark. You can set this redirection rule via .htaccess or use automated URL rewriting options available by your hosting provider. You should also check if any old HTTP URLs are available even if you installed SSL previously.
- Scan website for malware. Depending on your hosting provider, your website might have certain level of anti-malware protection, although some hosting providers might offer little or no security measures at all. A basic way to test this is to download your website’s content via FTP and scan it using your local antivirus. If your security software detects anything, you can remove these files or replace them with intact ones (make sure you know what you’re doing!). If you are afraid to mess something up, you can always ask a paid service to clean your site from malware and fix Deceptive Site Ahead warning. After cleaning your website, you’ll need to request a Google review.
Be aware of scams displaying a fake message
Some scammers tend to steal the design of Deceptive Site Ahead warning and use it to trick people into calling fake tech support. Therefore, if you have accidentally visited such pop-ups with fake warnings, DO NOT CALL the “toll-free” number displayed on the screen. Check this article from Microsoft about tech support scams to learn more.
First of all, such number is definitely not a toll-free; what is more, the “support” at the other end will try to leverage your lack of computer knowledge and trick you into thinking that you need some expensive software to fix non-existent computer problems.
Also, if you noticed that your browser redirects you to such websites, consider using the guide below this article to remove any associated adware or browser hijackers that lead you to Deceptive Site Ahead pop-ups.
Get past the Deceptive Site Ahead warning
If you are determined to visit a specific site AND you are sure that it won’t compromise your data or computer system, you can proceed to the said website quite simply. All you need to do is:
- Click Details;
- Click Visit this unsafe site.
- Wait until the page loads and expect that you won’t get infected.
How to remove Deceptive Site Ahead warning in Chrome or Firefox
You can turn off safe browsing features in your browsers, although this is a NOT RECOMMENDED practice. If you decide to do so, we recommend to only use this measure temporarily and then turn the Firefox browser protection page back on. The Deceptive Site Ahead removal guides for Chrome and Firefox are presented below.
Turn off safe browsing in Chrome
- Open Chrome and type chrome://settings into the URL bar. Press Enter.
- Then click on Sync and Google services.
- Now scroll down and find Other Google services. Under it, you should find the Safe Browsing option. Turn it off by clicking on the on/off switch. That’s it.
Turn off Deceptive Site Ahead warnings in Firefox
- Open Firefox and then click on the three bars in the top right corner.
- Select Options.
- In Options, click on Privacy & Security.
- Scroll down to the Security section. Here, deselect one or all given options (the ones you don’t want to get a warning for).
Remove Deceptive Site Ahead virus
If you have decided to bypass the said warning and accidentally installed a virus from infected website, you should follow the guidelines given below to remove it from your system.
OUR GEEKS RECOMMEND
Our team recommends a two-step rescue plan to remove ransomware and other remaining malware from your computer, plus repair caused virus damage to the system:
GeeksAdvice.com editors select recommended products based on their effectiveness. We may earn a commission from affiliate links, at no additional cost to you. Learn more.
Deceptive Site Ahead virus Removal Guidelines
Method 1. Enter Safe Mode with Networking
Step 1. Start Windows in Safe Mode with Networking
Before you try to remove the virus, you must start your computer in Safe Mode with Networking. Below, we provide the easiest ways to boot PC in Safe Mode with Networking, but you can find additional ones in this in-depth tutorial on our website – How to Start Windows in Safe Mode. Also, see a video tutorial on how to start Windows in Safe Mode:
Instructions for Windows XP/Vista/7 users
- First of all, turn off your PC. Then press the Power button to start it again and instantly start pressing F8 button on your keyboard repeatedly in 1-second intervals. This launches the Advanced Boot Options menu.
- Use arrow keys on the keyboard to navigate down to Safe Mode with Networking option and press Enter.
Instructions for Windows 8/8.1/10 users
- Open Windows Start menu, then press down the Power button. On your keyboard, press down and hold the Shift key, and then select Restart option.
- This will take you to Windows Troubleshoot screen. Choose Troubleshoot > Advanced Options > Startup Settings > Restart. Tip: If you can't find Startup Settings, click See more recovery options.
- In Startup Settings, press the right key between F1-F9 to enter Safe Mode with Networking. In this case, it is the F5 key.
Step 2. Remove files associated with the virus
Now, you can search for and remove Deceptive Site Ahead virus files. It is very hard to identify files and registry keys that belong to the virus, Besides, malware creators tend to rename and change them repeatedly. Therefore, the easiest way to uninstall such type of a computer virus is to use a reliable malware removal program. We recommend using SYSTEM MECHANIC ULTIMATE DEFENSE , which can also restore deleted files. Additionally. we recommend repairing virus damage using RESTORO.
Special Offer
Compatibility: Microsoft Windows
See Full Review
RESTORO is a unique PC Repair Tool which comes with an in-built Avira scan engine to detect and remove spyware/malware threats and uses a patented technology to repair virus damage. The software can repair damaged, missing or malfunctioning Windows OS files, corrupted DLLs, and more. The free version offers a scan that detects issues. To fix them, license key for the full software version must be purchased.
Method 2. Use System Restore
In order to use System Restore, you must have a system restore point, created either manually or automatically.
Step 1. Boot Windows in Safe Mode with Command Prompt
Instructions for Windows XP/Vista/7 users
- Shut down your PC. Start it again by pressing the Power button and instantly start pressing F8 button on your keyboard repeatedly in 1-second intervals. You will see Advanced Boot Options menu.
- Using arrow keys on the keyboard, navigate down to Safe Mode with Command Prompt option and press Enter.
Instructions for Windows 8/8.1/10 users
- Launch Windows Start menu, then click the Power button. On your keyboard, press down and hold the Shift key, and then choose Restart option with the mouse cursor.
- This will take you to Windows Troubleshoot screen. Choose Troubleshoot > Advanced Options > Startup Settings > Restart. Tip: If you can't find Startup Settings, click See more recovery options.
- In Startup Settings, press the right key between F1-F9 to enter Safe Mode with Command Prompt. In this case, press F6 key.
Step 2. Start System Restore process
- Wait until system loads and command prompt shows up.
- Type cd restore and press Enter, then type rstrui.exe and press Enter. Or you can just type %systemroot%system32restorerstrui.exe in command prompt and hit Enter.
- This launches System Restore window. Click Next and then choose a System Restore point created in the past. Choose one that was created before the malware infiltration.
- Click Yes to begin the system restoration process.
After restoring the system, we recommend scanning the system with antivirus or anti-malware software. In most cases, there won't be any malware remains, but it never hurts to double-check.
Disclaimer. This site includes affiliate links. We may earn a small commission by recommending certain products, at no additional cost for you. We only choose quality software and services to recommend.
Norbert Webb is the head of Geek’s Advice team. He is the chief editor of the website who controls the quality of content published. The man also loves reading cybersecurity news, testing new software and sharing his insights on them. Norbert says that following his passion for information technology was one of the best decisions he has ever made. “I don’t feel like working while I’m doing something I love.” However, the geek has other interests, such as snowboarding and traveling.
Recent Posts
Private Internet Access Review 2022: Fast, Secure & Cheap VPN
Private Internet Access (PIA) VPN maintains its long-term role as a leader Private Internet Access…
Remove XCBG Ransomware Virus (DECRYPT .xcbg FILES)
XCBG ransomware aims to lock your files and demand a ransom XCBG ransomware is a…
Remove BPQD Ransomware Virus (DECRYPT .bpqd FILES)
BPQD ransomware encrypts all computer files, demands a ransom from the user BPQD ransomware is…
Remove KQGS Ransomware Virus (DECRYPT .kqgs FILES)
KQGS ransomware is a hostile computer virus designed to encrypt all of your files KQGS…
Remove VTYM Ransomware Virus (DECRYPT .vtym FILES)
VTYM ransomware description: a virtual menace to your files stored on the computer VTYM ransomware…
Remove FOPA Ransomware Virus (DECRYPT .fopa FILES)
FOPA ransomware is a new threatening computer virus that encrypts your files FOPA ransomware virus…
View Comments
Thanks! Blocked my own blog, pretty well freaked me out! Simple fix with the settings and Norton did a good job with some cleaning. Thanks again!
I was wondering what that warning means. Great explanation.