Fix DNS Server isn’t responding Error on Windows (2022 Guide)

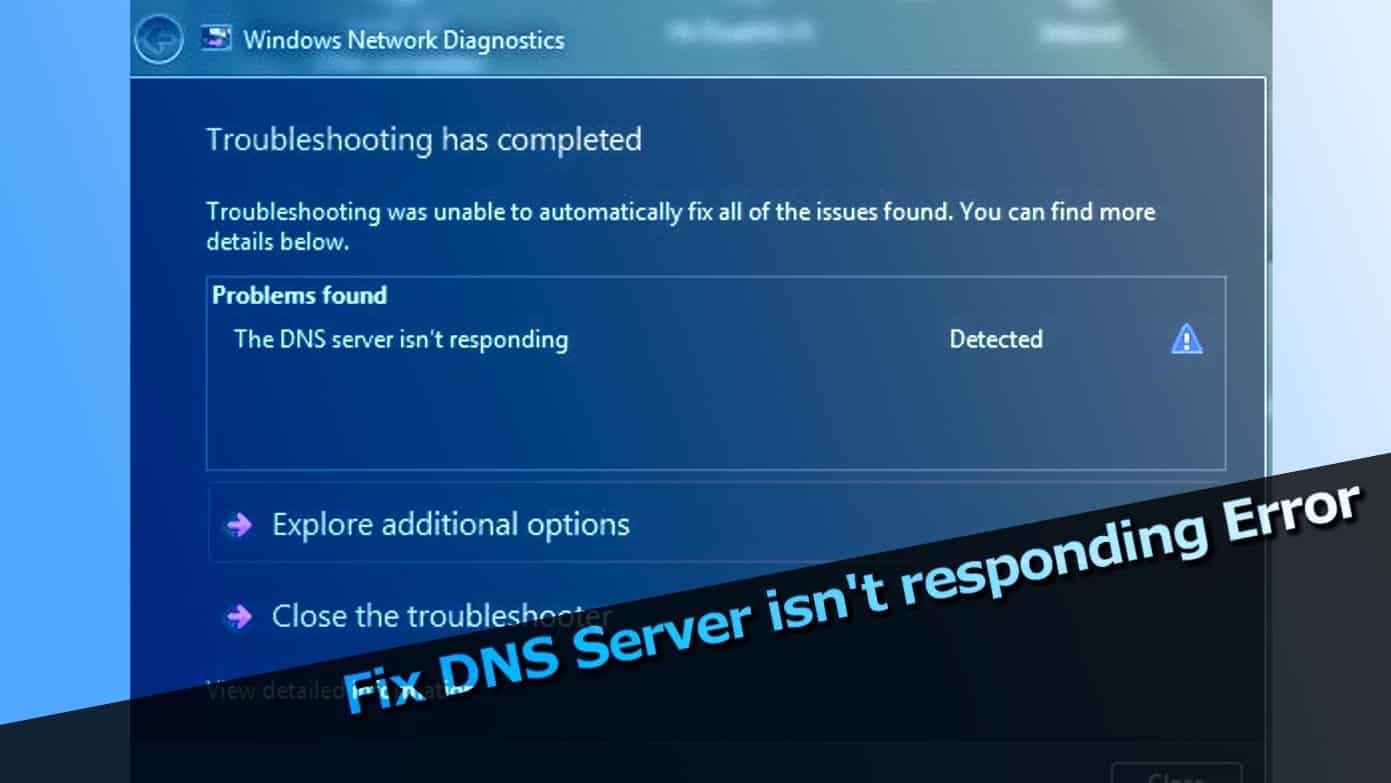
DNS Server isn’t responding error leads to no Internet connection
Contents
- DNS Server isn’t responding error leads to no Internet connection
- Ways to Fix DNS Server isn’t responding error on Windows 10/8/7
- Method 1. Change the DNS Server
- Method 2. Reset Router to fix DNS Server isn’t responding
- Method 3. Reset IP and clear DNS cache
- Method 4. Try disabling your antivirus (temporarily)
- Method 5. Disable other network connections
- Method 6. Enter Physical Address (MAC) Manually
- Method 7. Disable Internet Protocol version IPV6
- Method 8. Boot Windows in Safe Mode
- Method 9. Disable Windows Update Downloads from other PCs
- Method 10. Update Drivers
DNS Server isn’t responding Error is a problem found by Windows Network Diagnostics Troubleshooter. The issue prevents users from accessing websites on the Internet, and the troubleshooter doesn’t suggest a fix for the issue, either. Therefore, the user needs to identify and solve the problem himself. This article includes all possible ways to fix DNS Server isn’t responding error, so continue reading to learn how to do it yourself.
If you suddenly notice that your browser fails to open websites you’re trying to visit due to No Internet, you might attempt to run Windows troubleshooter for Network Diagnostics. The handy tool is liked by computer users as it often helps to automatically resolve Internet connection issues in a few minutes. However, when it comes to the discussed error, the automatic tool provides no help but the error name.
The error message reads:
The DNS Server isn’t responding.
Your computer appears to be correctly configured, but the device or resource (DNS Server) isn’t responding.
To resolve this error which is essentially similar to DNS_PROBE_FINISHED_NXDOMAIN or INET_E_RESOURCE_NOT_FOUND, it is a good idea to familiarize yourself with the whole concept of the Domain Name System. In simple terms, it is a naming system for devices and services connected to the Internet or a local network. In computing language, each device has its IP address, which is hard to remember for people. Therefore, DNS can be understood as an address book that resolves easy-to-remember alphanumeric names (such as geeksadvice.com) to an IP address. If the DNS server fails to resolve the name, you will run into the said DNS resolution error. The error might arise due to problems like old DNS cache, server issues, or disabling unnecessary connections.
To identify the problem that is causing no Internet issue for you, follow methods listed below, try one at a time and fix DNS server isn’t responding error yourself. You might want to try fixing Internet connection issues using an all-in-one computer maintenance suite called System Mechanic Ultimate Defense.
Ways to Fix DNS Server isn’t responding error on Windows 10/8/7
FIX IT NOW
Compatibility: Microsoft Windows
Read Review
Fix PC errors, repair virus damage and identify hardware/stability issues using RESTORO – a unique PC Repair tool using a patented technology to replace damaged or missing Windows system files, which often are the real cause of annoying Windows errors. Try the FREE scan option to search for stability, security and hardware-related issues. To fix identified problems and receive hardware-related recommendations, you have to purchase the license key for the full software version.
Method 1. Change the DNS Server
One of the easiest methods to fix DNS Server is not responding randomly is setting you DNS server settings to Google Public DNS. It is a free alternative server that users can connect to, no matter where they live. The purpose of it is to resolve domain names for any host on the Internet. You will have to change your network settings to use to Google DNS servers.
- Use Windows search to find Settings or right-click the Windows button and choose Settings from the menu. Now, go to Network and Internet.
- Click Ethernet from the left pane, then click Change adapter options.
- Find your current connection, then right-click it and choose Properties. You need to be logged in as an administrator, or enter its password to alter these settings.
- In Properties, select Internet Protocol Version 4 (TCP/IPv4) and click Properties.
- Here, select Use the following IP address option and
enter 8.8.8.8. as the Preferred DNS server (Google), then
enter 8.8.4.4 as an alternative server. - Now click OK to save the new settings and check if your Internet connection works.
Method 2. Reset Router to fix DNS Server isn’t responding
Resetting router can solve many Internet connection-related problems, including DNS server isn’t responding error on Xbox or PS4. Resetting router’s settings can clear old cache, fetch new IP addresses and make a fresh start for the Internet connection. Therefore, we strongly recommend this easy fix if you can’t connect to the Internet.
Method 3. Reset IP and clear DNS cache
To fix No Internet: DNS server isn’t responding error, you may need to reset your IP address and clear old DNS cache. To implement this fix, you need to use two command-line phrases – netsh and ipconfig. Netsh command allows displaying or modifying network configuration of the client’s host. Besides, the scripting feature allows running a set of commands against a target computer in batch mode.
Ipconfig functions as a command-line utility that displays current configuration of the IP stack installed on a networked computer. With the help of this tool, DNS resolver cache can be flushed and reset, and also renew DHCP settings. You can find an in-detail guide on FLUSH DNS here.
Both commands need to be run in Command prompt in elevated mode, or, in other words, you need to run CMD as Administrator. Follow the given instructions to reset your IP and clear DNS cache to fix DNS server isn’t responding Windows 10 error.
- Open Windows search and type command into it. Right-click the Command Prompt result and choose Run as Administrator. You will need to click Yes in the User Account Control window to proceed.
- In the command prompt, type one line at a time and press Enter after each of them.
- Type netsh int ip reset and press Enter.
- Now, type netsh winsock reset and press Enter.
- Type ipconfig /flushdns and press Enter.
- Finally, type ipconfig /renew and press Enter.
- Check if the suggested method helped you to resolve DNS server is not responding problem.
Method 4. Try disabling your antivirus (temporarily)
Sometimes, antivirus errors might be causing no Internet problems. However, we suggest this as a temporary fix only – you should never leave your PC unprotected for an extended period of time. I addition, if the antivirus you’re using causes problems repeatedly, you might want to consider uninstalling it and using an alternative product. What is more, it could be that your computer has several security products installed that are not compatible with each other, which causes various errors to surface.
To disable your antivirus, launch its icon from the hidden icons in the menu tray, then go to its settings and disable it.
Method 5. Disable other network connections
Most computers have access to more than one Internet connection available. For this reason, we recommend disabling any other networks available and leaving only the primary one. To apply this fix, follow the given directions.
- Right-click Windows icon in the menu and then choose Network Connections. You can also navigate to Settings > Network & Internet.
- Now, go to the Ethernet tab, then click on Change adapter options.
- Find the network you’re currently connected to (wireless or not), then right-click on each of other connections and select Disable, if available.
- Check if the error persists.
Method 6. Enter Physical Address (MAC) Manually
MAC address (Media Access Control address) is a unique identifier for each network device or interface. These addresses are used as network addresses in the majority of IEEE 802 technologies such as Wi-Fi or Ethernet. These addresses are used in the MAC protocol sub-layer in the OSI model. By default, MAC addresses typically are set by the manufacturer of the device (such as HP) or network interface controller and typically cannot be changed.
In this fix, you’ll need to find your MAC address using elevated Command Prompt, then enter it manually. Follow the given steps to apply the suggested fix.
- Once again, open Command Prompt as Admin: Type cmd in Windows search, right-click the Command Prompt result and choose Run as Administrator.
- In the User Account Control window, click Yes.
- In Command Prompt (Administrator), type ipconfig/all and press Enter. Now, look for Physical Address value under YOUR CURRENT NETWORK, select it and copy (CTRL+C). Please note that more than one Physical address will be listed, so you need to copy the right one.
- Now, right-click Windows icon and select Network Connections. You can also navigate to Settings > Network & Internet.
- Click on Ethernet (look at the left pane) and select Change Adapter Options (right pane).
- Right-click your current connection and choose Properties.
- Choose Client for Microsoft Networks and click Configure button.
- Here, go to the Advanced tab, then click Network Address from Property: list, then select Value and paste (CTRL+V) the Physical Address that you copied.
- Click OK to save changes.
Now, open your Internet browser and check if the Internet connection is back on. The method often fixes DNS server is not responding error on Windows.
Method 7. Disable Internet Protocol version IPV6
IPv6, also known as Internet Protocol Version 6, is the latest Internet Protocol version. It is a communications protocol intended for identifying and locating computers on networks and routing network traffic around the web. Since the availability of IPv4 address identifiers is dwindling, IPv6 aims to allow more TCP/IP address identifiers to be created. Thus, disabling the IPv6 feature can fix the error in some cases.
You can disable IPv6 on Windows very easily. Therefore, if you’re wondering how do I fix DNS server isn’t responding on Windows, Wireless or Ethernet, continue reading:
- Use Windows search to find Control Panel and open it.
- Under Network & Internet, click View Network Status and Tasks option.
- Now, click your connection type next to Connections.
- In the Status window that pops up, click Properties.
- You will see a list of items under “This connection uses the following items.” Scroll down until you find Internet Protocol Version 6 (TCP/IPv6). Remove the tick from the checkbox by clicking it.
- Click OK to save and check if the problem is resolved.
Method 8. Boot Windows in Safe Mode
Starting Windows in Safe Mode can disable any extra services and make a clear environment for the default programs to function. It is also known as the diagnostic Windows mode that helps to troubleshoot possible problem causes, as it starts the computer with default processes and programs required for the operating system to function. Safe Mode is available on all versions of Windows.
There are three types of Safe Mode – basic, with Command Prompt, and with Networking. Your aim is to boot the system in the Mode with Networking, so that you could test the Internet connection from there. Please follow the in-detail instructions on how to boot your PC in the Safe Mode properly and check if it solved the DNS server is not responding issue. If it did resolve the problem, it means that a specific program, process or antivirus is causing the error for you.
Method 9. Disable Windows Update Downloads from other PCs
If you’re using Windows 10, you should know that this operating system version has a feature providing an option to save download bandwidth by allowing downloads from other PCs. In other words, this feature helps to speed up the download process by getting parts of previously downloaded Windows updates or apps from computers on the user’s local network. Some users report that disabling this feature fixes DNS server isn’t responding error like a charm. If previous methods didn’t work for you, consider giving this one a try.
- Right-click on Windows menu icon and open Settings.
- Now, go to Update & Security.
- Click Advanced options.
- Open Delivery Optimization.
- In Delivery Optimization settings, find option that says Allow downloads from other PCs, and make sure it is set to OFF.
- Check if the No Internet issue is resolved.
Method 10. Update Drivers
To avoid unwanted network connection errors such as Hp Laptop DNS server isn’t responding on Windows 10, we highly recommend you to install the latest network adapter drivers on your Windows computer. Please note that the issue can arise to users of any given computer manufacturer. Often times, issues are caused by incorrect or outdated drivers. While you can easily identify and update your drivers with System Mechanic Ultimate Defense, you can also try to update them manually. However, we must point out that it is a slightly lengthy process. Here’s what you need to do to fix DNS server is not responding:
- Press Windows key + R to launch Run prompt. Type devmgmt.msc and press OK.
- In Device Manager, expand Network Adapters section. You should identify outdated drivers quickly as they should have a yellow warning or red sign next to them. Right-click each of such drivers, then choose Update Driver.
- Now click Search automatically for updated driver software.
- Follow instructions on your screen, install suggested drivers.
- Once finished, reboot your computer and see whether the DNS problem persists.
That’s it! One of the given methods should have helped you to fix DNS server isn’t responding on Windows 10 or others. If you have figured out another way to solve the issue, please share it in the comments section below.
Norbert Webb is the head of Geek’s Advice team. He is the chief editor of the website who controls the quality of content published. The man also loves reading cybersecurity news, testing new software and sharing his insights on them. Norbert says that following his passion for information technology was one of the best decisions he has ever made. “I don’t feel like working while I’m doing something I love.” However, the geek has other interests, such as snowboarding and traveling.
Recent Posts
Private Internet Access Review 2022: Fast, Secure & Cheap VPN
Private Internet Access (PIA) VPN maintains its long-term role as a leader Private Internet Access…
Remove XCBG Ransomware Virus (DECRYPT .xcbg FILES)
XCBG ransomware aims to lock your files and demand a ransom XCBG ransomware is a…
Remove BPQD Ransomware Virus (DECRYPT .bpqd FILES)
BPQD ransomware encrypts all computer files, demands a ransom from the user BPQD ransomware is…
Remove KQGS Ransomware Virus (DECRYPT .kqgs FILES)
KQGS ransomware is a hostile computer virus designed to encrypt all of your files KQGS…
Remove VTYM Ransomware Virus (DECRYPT .vtym FILES)
VTYM ransomware description: a virtual menace to your files stored on the computer VTYM ransomware…
Remove FOPA Ransomware Virus (DECRYPT .fopa FILES)
FOPA ransomware is a new threatening computer virus that encrypts your files FOPA ransomware virus…
View Comments
Thank you! the very first solution fixed it. I was getting this problem randomly every now and then when I would sit down at my pc. I’m the only one in the house having the problem, so I didn’t think it was my router But specifically something to do with my computer. But what now? Do I just leave the Google settings in there?
Connectorion lost problem not resolved