How to Enable and Use Screen Time in iOS 12 (iPhone, iPad Tutorial)

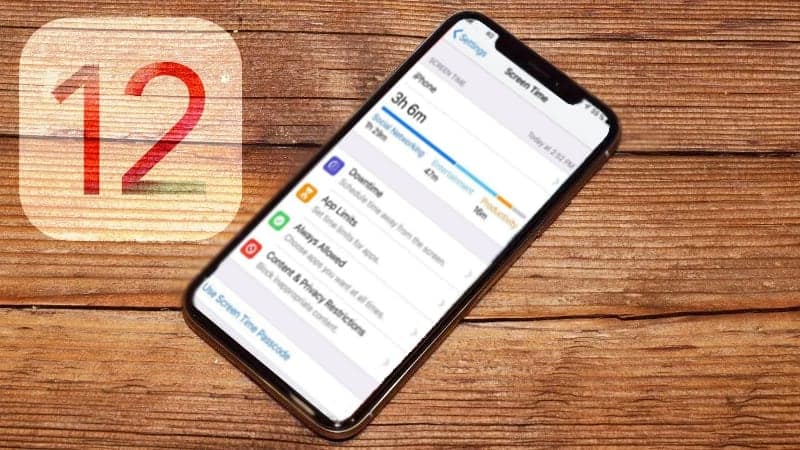
The new feature allows tracking your smart device usage time
Contents
We spend way too much time on our smart devices nowadays, we all do. However, technology plays a vital role in our lives and eases daily tasks, communication and more. In case you feel like you should try to spend less time on your iOS device, the new operating system update gives you an excellent chance to control your daily screen time and motivate you for some digital detox.
iOS 12 includes a feature called Screen Time, which lets you see how much time you spend using your phone, Here is the list of things you can follow with the help of this inbuilt part of the Settings app:
- The amount of time you spend on your iPhone or iPad;
- Time intervals of picking up the device;
- Apps you’re using the most;
- Apps that send you the most notifications;
- Times when you pick your phone most frequently;
- Types of Gactivities you spend the most time on via your phone (such as social networking)
- More.
Screen Time allows controlling your screen time on several iOS devices running the twelfth version of the Apple operating system. You can set a device as your or your child’s and respectively add extra parental controls. The usage control app will also send you notifications on how much time you have left for certain activities if you set up a time limit on your or your child’s device. Once the time limit is reached, the apps won’t be available unless you or your child adds a specially set up password. Useful, right?
Start Using Screen Time Now
- Before you start using the new track-your-screentime feature, make sure you have the latest OS installed on your iPhone/iPad. To do so, only go to your Settings > General > About. Scroll down, and you will see the number that describes operating system version. If it is 12.0 or higher, you’re good to go. If not, update your OS first.
- Once you get iOS 12, it is time to enable Screen Time. It isn’t a separate app – you can find it in your devices’ Settings below the Do Not Disturb section. Tap on the described option and then click the provided option – Turn on Screen Time. Then tap on Continue.
- Finally, choose between This is My iPhone or This is My Child’s iPhone options.Next, you can set up a password for the screen monitoring app. Simply tap Use Screen Time Passcode and enter a desired one. Re-enter it to confirm.
- If you have more devices, you want to monitor your usage of, tap Share Across Devices. Enter your Apple ID password to continue.
- If you wish, you can set boundaries on how long you allow yourself use certain apps. To do so, navigate to App Limits. Here, tap Add limit and set time limit for specific apps. Keep in mind that app limits reset each night at midnight! If you want to set a general time limit for phone usage, go to Downtime and set times when you wish to stay away from your smart device.
- Next, consider adding certain applications to Always Allow list. Go to the said option, and tap plus sign next to everyone you want to bypass the restriction block. To remove apps from the list, tap on a minus sign, respectively.
Setting Up Content and Privacy Restrictions
The Content and Privacy Restrictions section allows controlling how you access certain content, privacy settings and more. Tap on the option as shown below to turn it on. Below, you will see options such as 1) iTunes & App Store Purchases, 2) Allowed Apps and 3) Content Restrictions.
The first option lets you customize settings associated with iTunes and App Store – you can choose whether the device user can install, delete apps, or make in-app purchases and decide whether the password is required or not. The second option lets you to enable/disable specific apps. To prevent the device user from even seeing particular types of apps on App Store, web or other places online, go to the third option – Content Restrictions (in the Content & Privacy Restrictions section) and customize the settings the way you want.
Finally, decide whether you allow changes to the provided services such as Photos, Location Services, Microphone, and others. Disallowing prevents new apps from using particular services.
We find some new features in Screen Time very useful, to say at least. In the last section of the Restrictions settings, you can tell your phone not to disturb you while you are driving, set a volume limit or prevent unexpected password changes.
Setting up Screen Time for your child
If you want to follow and control your child’s phone usage time, you might consider setting up downtimes. Simply select Start and End times and tap Set Downtime. Other customizations can be made in a similar order as described above, but do not forget to add Parent Passcode at the Content & Privacy screen.
With all the provided features, Apple really shuts down business for all those expensive screen time monitoring apps that are available on the App Store. Now you can control your and your family’s screen time and make changes in your life without additional costs. Let us know what you think of the new feature, or maybe ways you think it could be improved!
Norbert Webb is the head of Geek’s Advice team. He is the chief editor of the website who controls the quality of content published. The man also loves reading cybersecurity news, testing new software and sharing his insights on them. Norbert says that following his passion for information technology was one of the best decisions he has ever made. “I don’t feel like working while I’m doing something I love.” However, the geek has other interests, such as snowboarding and traveling.
Recent Posts
Private Internet Access Review 2022: Fast, Secure & Cheap VPN
Private Internet Access (PIA) VPN maintains its long-term role as a leader Private Internet Access…
Remove XCBG Ransomware Virus (DECRYPT .xcbg FILES)
XCBG ransomware aims to lock your files and demand a ransom XCBG ransomware is a…
Remove BPQD Ransomware Virus (DECRYPT .bpqd FILES)
BPQD ransomware encrypts all computer files, demands a ransom from the user BPQD ransomware is…
Remove KQGS Ransomware Virus (DECRYPT .kqgs FILES)
KQGS ransomware is a hostile computer virus designed to encrypt all of your files KQGS…
Remove VTYM Ransomware Virus (DECRYPT .vtym FILES)
VTYM ransomware description: a virtual menace to your files stored on the computer VTYM ransomware…
Remove FOPA Ransomware Virus (DECRYPT .fopa FILES)
FOPA ransomware is a new threatening computer virus that encrypts your files FOPA ransomware virus…