How to Find Steam Screenshot Folder? (2022 Guide)

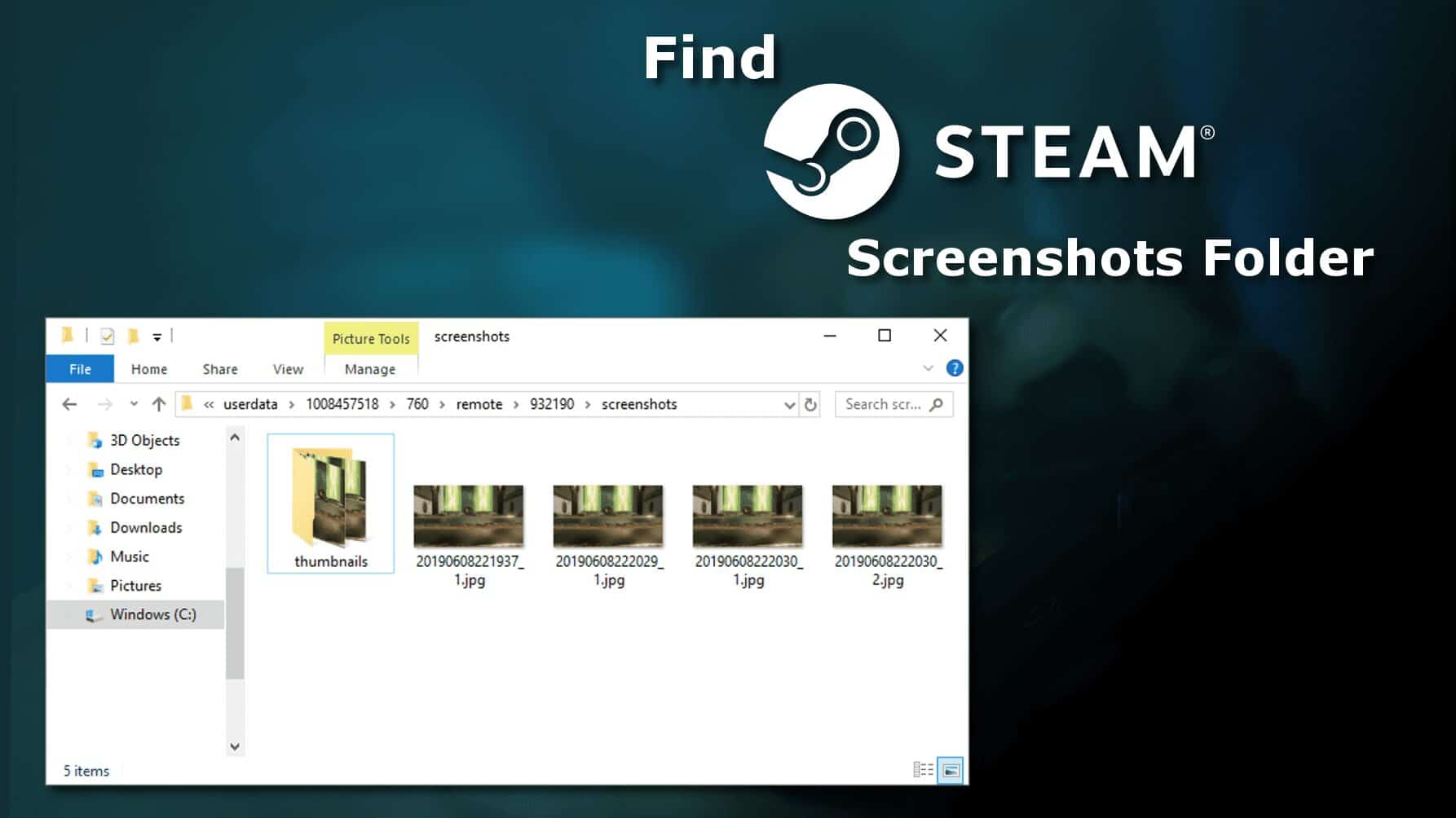
You took a screenshot on Steam using F12 key while playing your favorite game. You’ll want to access it later on to share it with your friends or use it as your desktop background. Now, the question is, how to find Steam screenshot folder? Do not worry – it can be easily accessed. Check the instructions prepared by our team on how to access your gaming screenshots on disk.
Brief details about Steam
Contents
Steam is widely known as a digital distribution platform developed by Valve Corp. It allows purchasing and playing various video games in multiplayer mode and even more. Many games employ Steam Overlay, a feature that supports in-game features connected to Steam.
The overlay is understood as an in-game interface which gives access to Steam Community features during gaming sessions. The overlay is typically used for in-game purchasing (for instance, items), chat access, friend and group invites, screenshot taking, trading and market features, and even more.
All these features are advantageous and entertaining; however, we’re here for these screenshots we just took. So if you’re wondering how to access Steam screenshots on disk, continue reading below.
How to Find Steam Screenshot Folder
Method 1. The Easiest Way to Access Steam Screenshots
The fastest way to access and manage Steam Screenshots is:
- Launch Steam, then go to View > Screenshots. This launches Screenshot Manager.
- Select a screenshot and click Show On Disk.
The Screenshot Manager can be used for screenshot uploading or deletion. Besides, you can add captions for the images. If you’re looking for an answer on how to download Steam screenshots, access the folder according to instructions above, which contains all the photos. Then use the images as you wish.
Method 2. Search for Steam Screenshots folder on disk
If for some reason the Method #1 doesn’t work for you, you can find the folder with your game snapshots in a different way.
You will have to navigate through C disk (a general location of game installations) and locate the right folder. Use this formula to access Steam Screenshots folder on Windows 10/8/7/Vista:
C:\ ProgramFiles (x86) \ Steam \ userdata\ yourSteamID \ 760 \ remote\ app – ID \ screenshots
Now, please note that in the above location path you have to enter to individual values that are unique for you as a user. Therefore, you need to insert your Steam ID and App ID individually.
The easiest way to find SteamID
In this particular case, the quickest way to find the ID is to view your profile’s page source via browser. We’ll demonstrate a simple way to do it via Chrome browser.
- First of all, login into your account via the official Steam Community page.
- Now, hover mouse over your account name and go to Profile.
- Right-click anywhere on the page and choose View Page Source.
- Press Ctrl + F at the same time to launch search. Type accountid.
- You will see a line as shown in the picture below. Copy the set of digits that are your Steam ID.
In case you need your Steam64 ID, follow the given steps to access it:
- Open Steam client. Go to View > Settings.
- Find an option called Display Steam URL address when available and make sure it has a tick on it;
- Click OK to save and when a pop-up appears, click Restart Steam.
- Once the software restarts, hover over your user name. Then click on Profile.
- Now, look at the URL bar. The set of digits after profile/ is your Steam64 ID.
To find the App ID, check Steam’s Database, which displays IDs for each game.
Know easier ways to access these screenshots or have more interesting tips? Don’t hesitate and share them with us!
Norbert Webb is the head of Geek’s Advice team. He is the chief editor of the website who controls the quality of content published. The man also loves reading cybersecurity news, testing new software and sharing his insights on them. Norbert says that following his passion for information technology was one of the best decisions he has ever made. “I don’t feel like working while I’m doing something I love.” However, the geek has other interests, such as snowboarding and traveling.
Recent Posts
Private Internet Access Review 2022: Fast, Secure & Cheap VPN
Private Internet Access (PIA) VPN maintains its long-term role as a leader Private Internet Access…
Remove XCBG Ransomware Virus (DECRYPT .xcbg FILES)
XCBG ransomware aims to lock your files and demand a ransom XCBG ransomware is a…
Remove BPQD Ransomware Virus (DECRYPT .bpqd FILES)
BPQD ransomware encrypts all computer files, demands a ransom from the user BPQD ransomware is…
Remove KQGS Ransomware Virus (DECRYPT .kqgs FILES)
KQGS ransomware is a hostile computer virus designed to encrypt all of your files KQGS…
Remove VTYM Ransomware Virus (DECRYPT .vtym FILES)
VTYM ransomware description: a virtual menace to your files stored on the computer VTYM ransomware…
Remove FOPA Ransomware Virus (DECRYPT .fopa FILES)
FOPA ransomware is a new threatening computer virus that encrypts your files FOPA ransomware virus…
View Comments
Thanks, I couldn't find the screenshot folder anywhere on my PC. This really helped. Great tips!