Fix Steam Download Slow: 13 Confirmed Methods

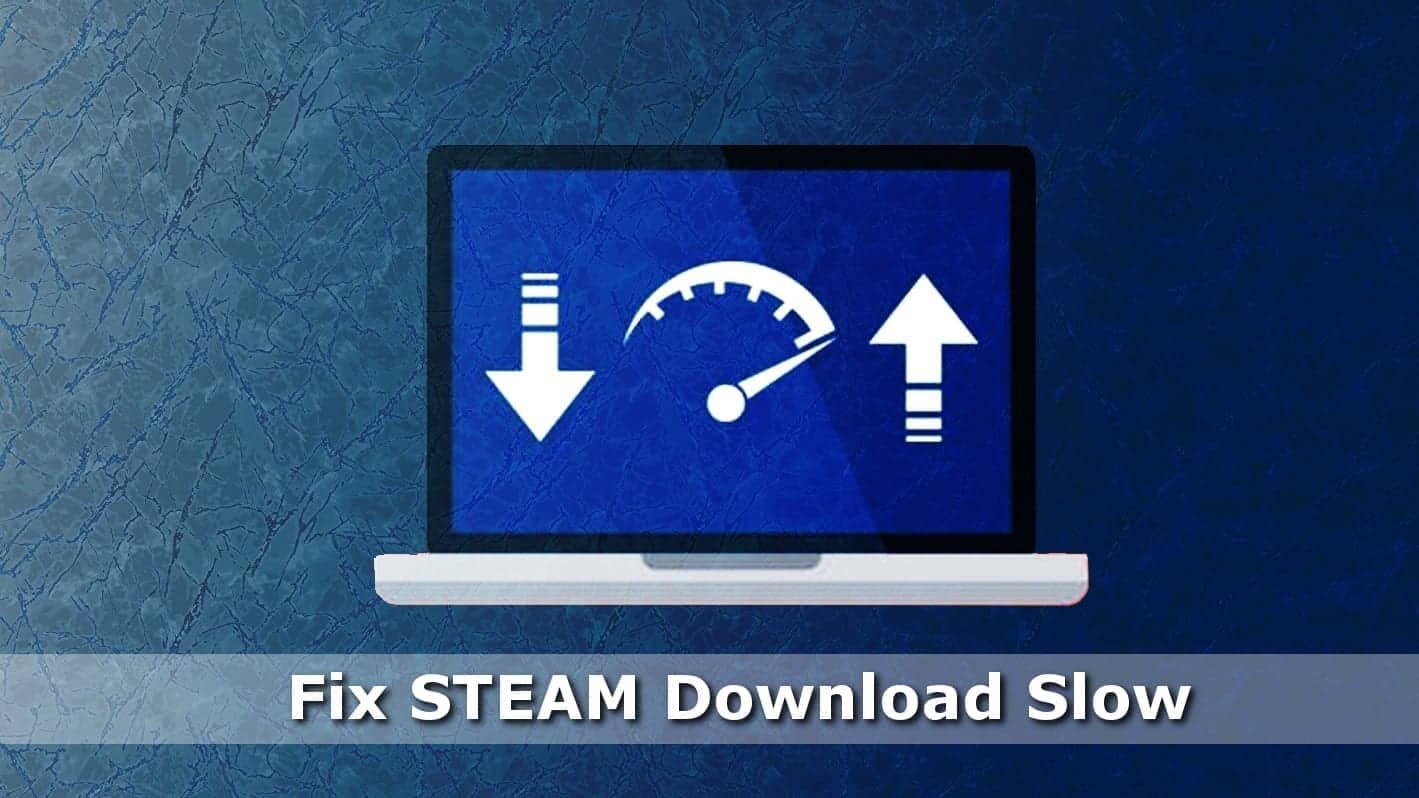
Slow Download Speed on Steam: Learn why the issue occurs
Contents
- Slow Download Speed on Steam: Learn why the issue occurs
- Fix Steam Download Slow Easily
- Method 1. Clear Download cache
- Method 2. Choose a different Steam download server location
- Method 3. Close programs causing high CPU usage
- Method 4. Set Steam download process as high priority one
- Method 5. Check network connection issues
- Method 6. Disable Steam’s bandwidth limit
- Method 7. Disable download throttling
- Method 8. Temporarily disable VPN
- Method 9. Allocate more bandwidth to Steam
- Method 10. Check for hidden malware
- Method 10. Try disabling Firewall
- Method 11. Update network driver
- Method 12. Uninstall and reinstall Steam
Slow download speed on Steam can be frustrating. It is one of the most popular gaming platforms today, allowing millions of users to enjoy the big-brand games at a lower cost, communicate with friends and much more. However, in order to play new games, users have to download them via Steam, and the speed of downloads is often a concern.
Many gamers complain about slow download speeds even if the Internet connection is fast. In the majority of cases, the problem arises if the user is connected to a download server that’s distant from user’s location.
Other factors possibly causing Steam downloads slow issue can be related to:
- Outdated network drivers;
- Firewall blocking;
- Caching issues;
- Network connection issues;
- Resource-consuming programs;
- Download cache.
In order to fix the issue, we suggest trying the suggested methods one at a time to identify and resolve the problem in no time.
Fix Steam Download Slow Easily
Finding the cause of slow downloads can be troublesome. It can take hours to detect the issue itself and fix it manually. This is why we suggest using an award-winning optimization, security and privacy software which can fix various Windows issues automatically.
FIX IT NOW
Compatibility: Microsoft Windows
Read Review
Fix PC errors, repair virus damage and identify hardware/stability issues using RESTORO – a unique PC Repair tool using a patented technology to replace damaged or missing Windows system files, which often are the real cause of annoying Windows errors. Try the FREE scan option to search for stability, security and hardware-related issues. To fix identified problems and receive hardware-related recommendations, you have to purchase the license key for the full software version.
Method 1. Clear Download cache
If you’re wondering why does Steam download so slow, you should try clearing download cache first. It is an easy and quick way to resolve this issue.
- Open Steam and click on Steam in the upper menu, then choose Settings.
- In Settings, choose Downloads section. Here, click on CLEAR DOWNLOAD CACHE.
- A confirmation pop-up should appear on the screen. Click OK to confirm.
- Log in to your Steam account to see whether the download speed increased.
Method 2. Choose a different Steam download server location
Choosing a different download server location can solve the issue causing download lags and delays. However, if you’re wondering what is the fastest Steam download server, there is no single and correct answer to this question. To find this out, you’ll have to play around and test several servers until you find the fastest one. To choose a different download location, follow the steps given below.
- Click on Steam in the upper menu, choose Settings.
- Choose Downloads from the left panel.
- Under Download Region, choose another location. The fastest steam download server is the closest one to you.
- Click OK.
- Try to download the chosen game again and see if the speed situation improved. If not, try to experiment with other download servers.
Method 3. Close programs causing high CPU usage
One of the reasons why Steam download is slow but Internet fast could be resource-consuming programs currently running on your PC. To check whether there are active programs causing high CPU usage (for example, Microsoft Compatibility Telemetry), follow the steps given below.
TIP: Only end programs that you recognize. If you don’t know what the process or program does, we suggest you search for information about it online.
- Press Ctrl+Alt+Del and then click on Task Manager.
- In Task Manager, check which programs are causing high CPU usage, select them and click End task. Repeat with all programs you don’t currently need.
- Restart the Steam game download to see if the download speed is back to normal.
Method 4. Set Steam download process as high priority one
A good hack to fix Steam download slow issue is to set Steam’s process as high priority via Task Manager on Windows. This way, the computer will prioritize Steam’s process over other tasks and this might result in better speeds of your downloads.
However, you should try the effectiveness of this method via trial and error. As you know, your game interacts with keyboard and mouse during the gameplay. By setting the game as higher priority, it may or may not decrease performance of other processes, such as those of mouse and keyboard, and this can result in lower gaming experience due to sluggish or lagging mouse or keyboard. Therefore, the idea is to try different priority settings for your game and see which one works.
On top of that, you should know that these process priority settings are reset after a computer reboot, so you might have to modify the priority after each system restart.
Here’s how to change Steam Client Service priority:
- Make sure that Steam is opened. Now, open Task Manager (Ctrl + Shift + Esc).
- Click More details to expand the window.
Now, open the Details tab, and locate SteamService.exe process. Right-click it, hover over Set priority option, and choose Above normal, High or Real-time option.
Method 5. Check network connection issues
One of the most important steps in fixing Steam download slow and stopping problem is checking if Network Connection is working properly. You need to ensure you’re connected to Internet (cable or wireless). If you’re using wireless network, your Wi-Fi signal should be strong. Here’s what you need to do:
- Check your network connection. Type network status in Windows search and open a matching result.
- Here, you should see whether you’re connected to the Internet. Click Show available networks.
- Here, make sure you’re connected to the connection with the strongest Wi-Fi signal.
- You can also run Network Troubleshooter to automatically diagnose problems. You can find it in the same Network Status Settings panel. Simply scroll down and click on Network Troubleshooter.
- Follow instructions on the screen.
You can also try restarting your router. Simply turn it off, then wait a minute or two and turn it back on. Check if the issue with slow download speed issue persists.
Method 6. Disable Steam’s bandwidth limit
If you still can’t find the reason why is Steam downloading slowly, you might want to inspect its Downloads settings and see if the bandwidth limit isn’t turned on. While this option can be enabled to provide more bandwidth resources for other apps using the Internet, it can significantly reduce the resources needed for Steam. Here’s what you need to do:
- Open Steam.
- Hover over the Library tab and then choose Downloads.
- Click on the Gear icon in the upper-right corner.
- Remove the checkmark next to Limit bandwidth to setting.
Method 7. Disable download throttling
Another setting you can modify to achieve better Steam downloader speeds is Throttle downloads while streaming. This means that during streaming, the app enhances streaming quality while diminishing download speeds. Therefore, you may want to disable this setting for quicker downloads.
- Open Steam.
- Click on Steam menu in the upper-left corner and click on Settings.
- Now, choose Downloads section from the left panel.
- Remove the checkmark next to Throttle downloads while streaming.
Method 8. Temporarily disable VPN
Although VPNs can be extremely useful when protecting your identity online, sometimes it can slightly hinder the connection speed. This is caused by encryption type and protocol, or VPN’s server chosen and its location. We recommend you to disable the VPN when you do not want slow Steam download speeds, and re-enable the VPN afterward.
Depending on the VPN you use, you can create exclusion rules for specific apps – and exclude Steam from VPN protection.
One of the VPNs that we like that has many, many server locations and doesn’t slow down the Internet speed significantly is Private Internet Access. You may want to see its review.
Method 9. Allocate more bandwidth to Steam
If you’re still wondering why does Steam download so slow, it might be that you’re locking the app out of bandwidth resources because you have many other apps, browser tabs, or downloads active. Therefore, we highly recommend to close unnecessary programs and browsers that might be hard on network resources.
For example, closing streaming or music apps and browser tabs, torrenting or any other download manager application is a good idea. Once these are closed, you will ensure that more bandwidth resources are allocated to Steam, which will help to increase Steam download speeds.
Often times, slow computer performance occurs due to malware or spyware processes acting silently in the background. It could be a Trojan, cryptocurrency miner or another virus variant causing damage to your computer and possibly communicating with its server all the time. Therefore, we recommend scanning the system with an up-to-date and reputable antivirus such as INTEGO Antivirus.
Intego Antivirus for Windows
Award-winning antivirus solution for your PC.
Robust security software that provides robust 24/7 real-time protection, Web Shield that stops online threats/malicious downloads, and Prevention engine that wards off Zero-Day threats. Keep your PC safe and protected against ransomware, Trojans, viruses, spyware and other forms of dangerous programs.
Method 10. Try disabling Firewall
Windows Defender Firewall or the firewall used by your antivirus could be blocking your downloads. If you are positive that your download is secure, you can try to temporarily disable Firewall to increase Steam download speed.
To disable it on your antivirus, navigate to its settings and look for Firewall settings. We’ll describe how to disable Windows Defender Firewall:
- Use Windows search to find Windows security.
- Here, go to Virus & threat protection.
- Scroll down until you see Virus & threat protection settings. Click Manage settings.
- Here, turn Real-time protection OFF.
- Try to start Steam download again.
TIP: Do not forget to enable the Firewall back on once you’ve downloaded your game.
Method 11. Update network driver
Faulty drivers is one of the main causes of various Windows 10 errors, including Kernel Security Check Failure or Steam won’t open. To make Steam download faster, consider updating network drivers. Here’s how to do it:
- Open Run prompt by pressing Win key + R. Type devmgmt.msc and press Enter.
- Expand the Network adapters cate
- gory, then right-click your network driver and choose Update driver.
- Click Search automatically for updated driver software.
- Repeat with all drivers.
If your drivers are up-to-date, you should try the last option.
Method 12. Uninstall and reinstall Steam
If none of the above listed methods helped you to solve the issue, then the solution for you is to fix Steam download slow by reinstalling Steam. See instructions on how to do it below.
- Search Windows for control panel and open it.
- In Control panel, go to Uninstall a program.
- In the list of installed programs, find Steam, right-click it and choose Uninstall.
- Follow the uninstaller instructions.
- Go to Steam’s website and download a fresh copy of the software. Install it using its installation wizard.
Slow Steam download speed issues should be fixed by now. If you have discovered another smart way to solve the problem, please share it with us in the comments section.
Norbert Webb is the head of Geek’s Advice team. He is the chief editor of the website who controls the quality of content published. The man also loves reading cybersecurity news, testing new software and sharing his insights on them. Norbert says that following his passion for information technology was one of the best decisions he has ever made. “I don’t feel like working while I’m doing something I love.” However, the geek has other interests, such as snowboarding and traveling.
Recent Posts
Remove TUIS Ransomware Virus (DECRYPT .tuis FILES)
TUIS ransomware attacks your files and leaves them encrypted TUIS is a ransomware-type virus that…
Remove TURY Ransomware Virus (DECRYPT .tury FILES)
TURY ransomware seeks to extort computer users after locking their files TURY ransomware is a…
Remove POHJ Ransomware Virus (DECRYPT .pohj FILES)
POHJ ransomware locks personal files, demands ransom payment to be made POHJ ransomware is a…
Remove POWZ Ransomware Virus (DECRYPT .powz FILES)
POWZ ransomware attacks unprotected computers to encrypt all files on them POWZ ransomware is a…
Remove TOHJ Ransomware Virus (DECRYPT .tohj FILES)
TOHJ ransomware is a virtual menace created by STOP/DJVU cybercriminal gang TOHJ ransomware is a…
Remove TOWZ Ransomware Virus (DECRYPT .towz FILES)
Dangers associated with TOWZ ransomware virus TOWZ ransomware is a newly released computer virus that…
View Comments
I have 2 GIg Fiber. Steam is the only program that limits speed. Even after trying all of the above.
i dont even get 1MB
I am thinking that Steam is throttling speeds, even after all of this, I still only see 1.1MB/s. compared to a year ago, I could see tons more.
I saw the comment from “Mike”. I unchecked “throttle”. My download speed went immediately from 90 kB/s to 16mb/s. Thanks!
Live in north of Germany but for some reason Steam decided to make me download from Munich.
Switched it to Hamburg and my Speeds went up from 10-20 MB/s to 30-50 MB/s.
Thanks a lot.
Tried Method six worked like a charm cheers mate love from North England
I have tried these options a million times through 3 separate pc's, 2 different homes. It just seems to be my account with steam or something. I can't get it to stop no matter what I do or how many times I do it. Its been a few years now and I just want a fix.
Omg rainbow six was downloading to 300kb/s and now is going to 70mb/s
Still working methods 01/12/2020. I used method 1. Don't recomend to disable firewall for too much time.
In case you ARE streaming, uncheck "Throttle downloads while streaming". My download was "throttled" (killed) to about 5 Kb/s. Unchecked it, went up to 6 MB/s.
Thanks