How to Right-Click on a Mac (7 Tested Methods)

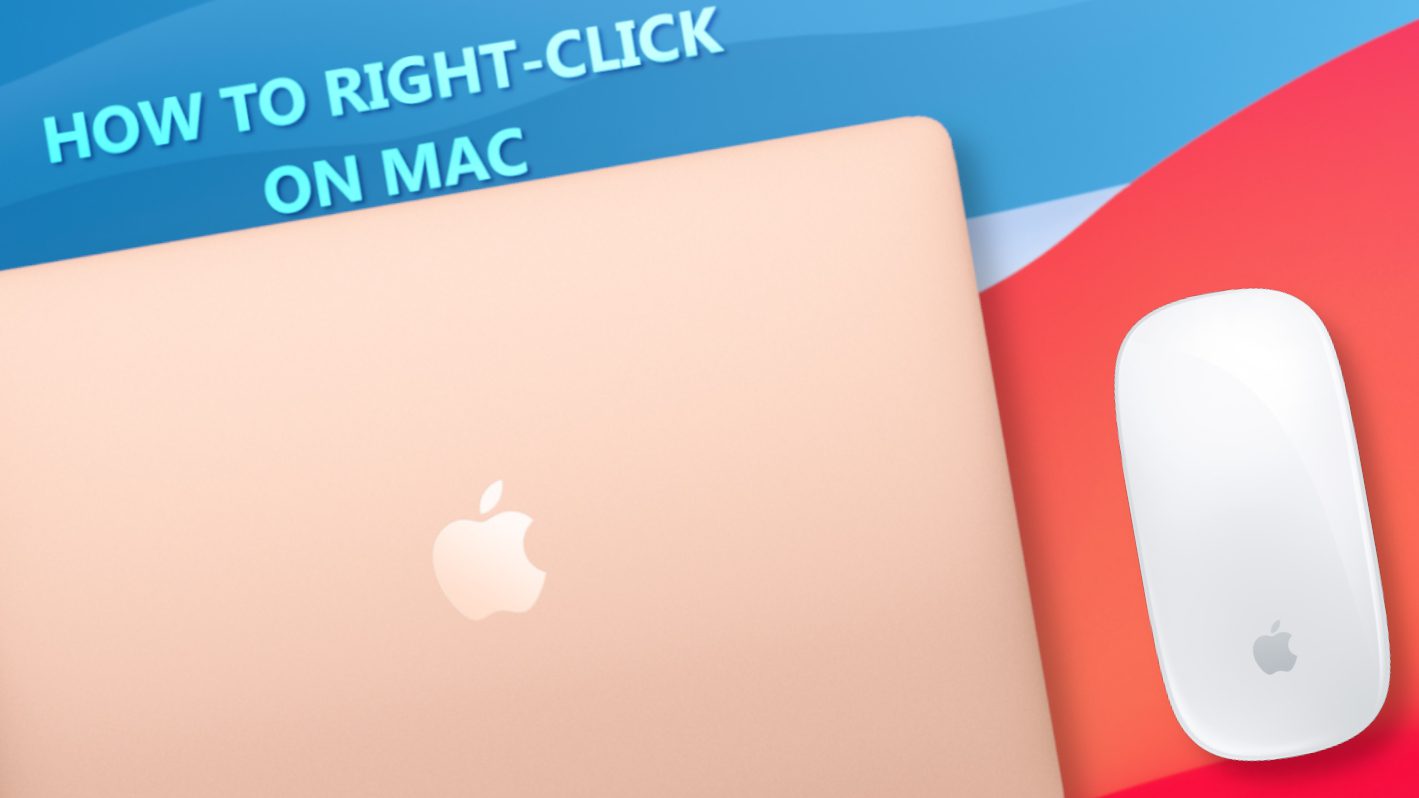
Right-Clicking on Mac is Easy: Learn How to Do It Now
Contents
- Right-Clicking on Mac is Easy: Learn How to Do It Now
- 7 Ways to Right-Click on a Mac Computer
- 1. Enable right-click on Apple Magic Mouse
- 2. Press the Control button when you need to right-click on your mouse or trackpad
- 3. Tap with two fingers on a Mac trackpad
- 4. Tap chosen corner of the trackpad
- 5. How to right-click on Mac without a mouse (MacBook, iMac)
- 6. Try right-clicking on Force Touch Trackpad
- 7. Making use of a conventional two-button mouse
- Is it necessary to right-click on a MacBook?
Right-clicking on Mac computers can be tricky, especially for first-time users. Switching to iMac, MacBook Air or Pro means adapting to a slightly different software and hardware; Apple produces computers and devices that either come with a trackpad or a Magic Mouse, and both of these lack buttons in their design.
Besides, the right-click feature is typically turned off by default in new iMacs and MacBooks. On top of that, Apple laptop computers usually come without a mouse. This can confuse new users, especially if they have previously used a non-Apple device and typical mouse with two-buttons.
This situation arose several years ago when Apple Corporation decided to opt for a one-button mouse instead of the more generally acceptable two-button mouse that Windows and Linux users were already accustomed to. This resulted in confusion as users moving from other devices to Macs found themselves unable to easily conduct a basic operation like a mouse click.
It is important to note that this challenge goes beyond just Apple mice because it equally affects other Mac device users. Most of them, particularly those using laptops, naturally do not use a mouse and thus face the challenge of understanding how Apple’s Trackpad works. In such cases, we have discovered that users typically try to find an answer how to right-click on Mac without a mouse.
Unlike in Windows, you can’t easily tell where the right or left button click is on Magic Mouse or Trackpad. For instance, when an individual who was previously using a PC decides to go for a Mac, seemingly basic tasks like copying and pasting items on the screen become difficult because it is quite hard to understand how to click on the right and open a contextual menu.
If you’ve found yourself in this embarrassing situation when you do not have an idea how to right-click on Mac, you’re not alone. Back in the day, this has happened to me and continues to happen for many other users, so stay tuned – this article will explain how users can easily enable this function on their Trackpad or any Apple mouse and also explain how to perform the click with keyboard only. You’ll get a grip on it in no time. You can find a summary of methods we tested and described below.
- Press the control button while simultaneously clicking the mouse.
- Press the control button while equally clicking the trackpad.
- For Apple Magic users, you can go to System Preferences and set up Secondary Click.
- You can press the trackpad using two fingers.
- Appropriately set up preferred side of the trackpad for the secondary click function.
- You can right-click on Mac without a mouse using Accessibility Shortcuts.
- Pair a traditional two-button mouse with your Mac for easier secondary click access.
Intego Mac Premium Bundle X9
Robust Mac-Oriented Protection and Security.
Protect your Mac with a complete suite that includes powerful antivirus, network protection, cleaner, parental control and backup software.
7 Ways to Right-Click on a Mac Computer
1. Enable right-click on Apple Magic Mouse
Remember that Apple’s mouse is very similar to the trackpad because it has multi-touch enablement. However, the particular point you click on the Magic Mouse can determine the nature of the task you want to do, but you have to enable this feature first.
The following method works wonders for new Apple computers that have the secondary option disabled by default. Therefore, if you’ve came here trying to find out how to enable right-click on MacBook Air/Pro, or iMac, follow the given instructions:
- Open System Preferences. In this case, you will have to click the cog (if it is available in your Dock) or click on the Apple logo on the upper-left section of your screen before going to System Preferences).
- Open Mouse preferences.
- Once you’re in the Point and Click tab, put a checkmark next to Secondary click option. You also have the option to choose whether the secondary click will be recognized on the left or right side of the mouse, but the right is set by default.
- Try right-clicking on your mouse now. Magic Mouse now should function similarly as two-button mouse.
To trigger a right click, you should press the control button or Ctrl key while also taping your mouse button or trackpad, as the case may be.
It would be best if you were careful not to mistake the Alt key with the Ctrl key. It should be noted that, unlike in Windows, Mac’s Ctrl key is not beside the space bar; rather, it is on the far side of the keyboard, on the left or right.
3. Tap with two fingers on a Mac trackpad
Looking for a way to right-click on a Mac without a mouse? Not a problem – Apple laptop computers have in-built trackpads that can replace the mouse and eliminate the need of it, except if you find using the trackpad uncomfortable. The company also has external trackpads for sale.
For users of Mac operating with a trackpad, you can make use of two fingers when clicking.
If this option doesn’t work for any reason, you should manually turn this feature on via System Preferences. You can follow the steps below to do that:
- Open System Preferences.
- Click on Trackpad.
- Once in Trackpad Preferences, select Click with two fingers option next to Secondary click option.
4. Tap chosen corner of the trackpad
For users that may find it inconvenient to use two-finger tapping when right-clicking, you may decide to opt to click on the trackpad’s corners.
- Go to System Preferences once again to implement it.
- Instead of choosing Click or tap with two fingers you can choose Click in bottom right corner or the option which is Click in bottom left corner.
5. How to right-click on Mac without a mouse (MacBook, iMac)
Sometimes, Mac users might find themselves in situations where the mouse has failed and the need to control the the Mac with just the keyboard arises.
Look no further – we have prepared a useful tutorial on how to right-click on Mac without a mouse using keyboard only.
- First, you’ll need to open Accessibility options. Press Option + Command (⌘) + F5 at the same time to open the menu. You should hear a voiceover explaining how to navigate the menu: press Tab to move to the next item.
- Navigate down to Mouse Keys and press Space key to enable the option.
- Keep pressing the Tab key until you reach the Done button. Press Space to confirm.
- To right-click wherever needed, use the following key combination: Function + Control + I.
6. Try right-clicking on Force Touch Trackpad
Newer MacBook computers include trackpads with Force Touch technology that allows applying more pressure to your clicks. It recognizes the depth of user’s click and unlocks new functions for the user, including word lookup, fast forward, rewind, see previews, and even more.
Although you can simply perform secondary click on Force Touch Trackpad in the same way as described in method no.1 (by enabling secondary click option) you can also apply pressure when clicking and open a contextual menu, if this is a more comfortable option for you.
Therefore, to right-click on Force Touch trackpad, you can either tap while using two fingers or configure it to tap via the bottom right/left corner as described earlier. You may as well press and hold on the trackpad to trigger a right-click. It must be noted that you should enable Force Click and haptic feedback feature via System Preferences > Trackpad settings on Mac.
If you find the process complicated, or if you’re not entirely satisfied with Mac’s Magic Mouse, the good news is that you can also make use of the conventional two-button mouse on your Mac. All you need to do is to connect it to your Mac computer via USB or Bluetooth.
Is it necessary to right-click on a MacBook?
Generally, right-clicking takes a user to other options in contextual menu that aren’t accessible via the default left click. For instance, when you right-click in an MS Word document, it will bring up a list of other options that would assist you in your tasks, such as paste options, numbering, and bullets.
Regardless of how complicated the program you’re working on is, you can leverage the secondary click option to access some of its functions quickly via shortcut menu.
Let us know your thoughts about Apple’s Magic Mouse and Trackpad and whether you enjoy the design of these devices!
Matt Corey is passionate about the latest tech news, gadgets and everything IT. Matt loves to criticize Windows and help people solve problems related to this operating system. When he’s not tinkering around with new gadgets he orders, he enjoys skydiving, as it is his favorite way to clear his mind and relax.
Recent Posts
Remove OFWW Ransomware Virus (DECRYPT .ofww FILES)
OFWW ransomware virus & how to protect your computer OFWW ransomware is a malicious computer…
Remove OFLG Ransomware Virus (DECRYPT .oflg FILES)
OFLG ransomware virus attacks computers globally OFLG ransomware virus is a dangerous computer malware that…
Remove OFOQ Ransomware Virus (DECRYPT .ofoq FILES)
OFOQ Ransomware Virus breaches computers to encrypt files in them OFOQ ransomware is a computer…
Remove EEBN Ransomware Virus (DECRYPT .eebn FILES)
EEBN ransomware virus demands ransom payment EEBN ransomware virus has once again proved that computer…
Remove AAWT Ransomware Virus (DECRYPT .aawt FILES)
AAWT ransomware virus: The need to protect your computer AAWT ransomware is a new virus…
Remove AAMV Ransomware Virus (DECRYPT .aamv FILES)
AAMV Ransomware Virus: How You Can Protect Your Computer AAMV ransomware is a classified as…